1. 캐드 각도 표기법
아래 그림처럼 중심점을 기준으로 오른쪽을 0도로 시작하여 반시계방향으로 각도를 나타냅니다. 또한 각도는 -값을 적용하여 나타낼 수 있는데요. 이때는 오른쪽을 0도로 시작하여 시계 방향으로 각도를 지정합니다. 캐드에서 각도 선을 그릴 때는 항상 선의 시작점 위치에서 각도를 계산해야 하는데요. 도면에 표기된 각도와 CAD에서 적용하는 각도는 차이가 있습니다. 오늘은 각도를 이용한 선 그리는 방법을 자세히 살펴보겠습니다.
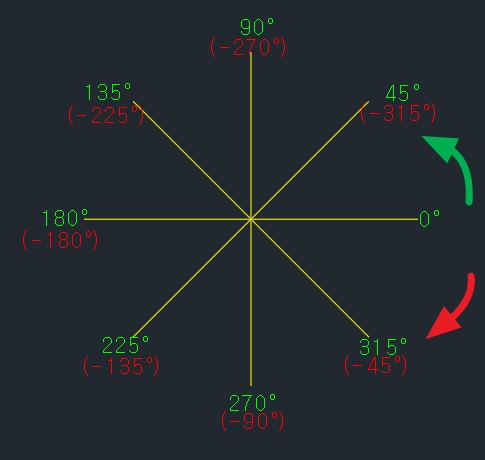
2. 각도를 이용한 선 그리기
오토캐드에서는 선을 그리기 위해 절대좌표, 상대좌표를 입력합니다. 하지만 도면작업을 진행하면 좌표가 주어지는 경우는 드문데요. 도면에서 치수를 표현하는 방법이 대부분 길이와 각도로 이루어져 있기 때문입니다. CAD에서 각도를 입력하는 방법에는 직교모드 활용, 각도만 입력, 길이와 각도 입력하는 방법이 있습니다. 상황별 활용하는 방법과 각도를 적용하는 방법을 알아보겠습니다.
1) 직교모드를 이용한 각도 선 그리기-F8
캐드에서 F8을 입력하면 직교모드가 실행됩니다. 0, 90, 180, 270도의 선을 손쉽게 그릴 수 있습니다. 아래 그림은 길이 100의 정사각형을 그리는 예시입니다. 직교모드를 실행하고 선을 그리기 위한 Line(단축키 L) 명령을 실행합니다. 첫 번째 점을 지정하고 0도 방향을 가리키는 오른쪽으로 마우스를 이동하고 길이 100을 입력합니다. 마찬가지로 마우스 커서를 90도, 180도, 270도 방향으로 이동하고 길이를 입력하여 길이 100의 정사각형을 완성합니다.
2) 각도 있는 선 그리기
캐드에서 각도를 지정하여 선을 그리는 방법을 알아보겠습니다. 우선 Line 명령을 실행하고 임의의 위치에 첫 번째 점을 선택합니다. 명령 창에 “<45″를 입력하면 현재 위치에서 45도 각도가 활성화 됩니다. 이때 마우스를 움직이면 각도 방향이 바뀌는데요. 각도 방향을 확인하고 길이를 입력하면 설정한 각도에 길이가 지정된 선을 그릴 수 있습니다. 또한 한꺼번에 길이와 각도를 입력할 수 있는데요. “@길이<각도”를 입력하면 길이와 각도가 적용된 선을 한 번에 그릴 수 있습니다.
<예시1>
길이 100mm, 각도 45도 선 그리는 방법
방법① line → 첫 번째 점 지정 → <45 → Enter → 각도 방향 확인 → 100 → Enter
방법② line → 첫 번째 점 지정 → @100<45 → Enter
<예시2>
길이가 500인 두 선의 각도가 130일 때
방법① line → 첫 번째 점 지정 → F8(직교모드 실행) → 500 → Enter → @500<50 → Enter
방법② line → 첫 번째 점 지정 → F8(직교모드 실행) → 500 → Enter → @500<-310 → Enter
3) 도면 각도 계산하기
각도가 있는 선을 그릴 때 가장 중요한 것은 도면에 적힌 각도를 CAD 각도에 맞게 계산해야 하는데요. 도면에 표기된 각도는 두 선이 이루는 각도를 나타내기 때문에 캐드에서 사용할 수 있는 각도로 계산해야 합니다. 위에서 다룬 예시 2에서 두 선의 각도가 130도로 표시되어 있지만, 캐드에서 입력한 각도는 50도를 입력했는데요. 아래 그림처럼 P2에서 시작하는 각도는 캐드에서 지정된 각도를 적용하기 위해 180-130=50도를 계산할 수 있습니다.
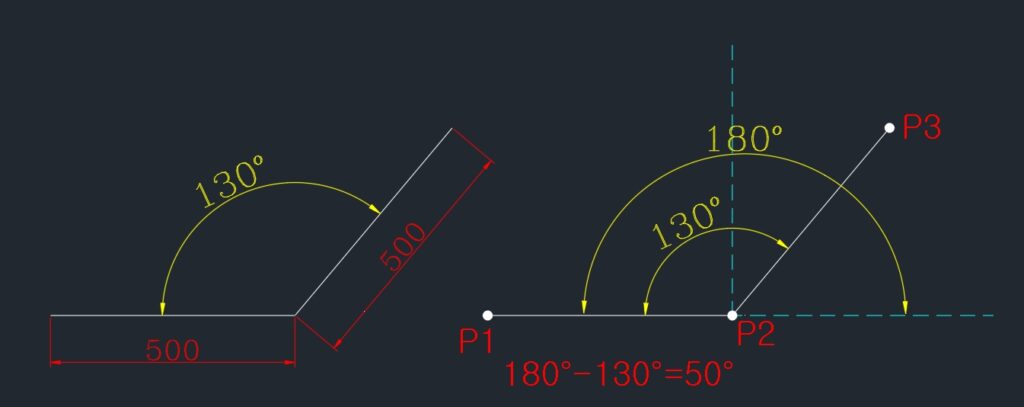
4) 실습
아래 그림의 왼쪽은 도면에서 볼 수 있는 각도 치수와 길이를 나타내고 있습니다. 오른쪽은 CAD에서 작도를 위해 계산한 각도를 표시하였는데요. 오른쪽 그림을 통해 CAD에서 각도가 있는 선을 그리기 위한 계산하는 방법을 이해하시기 바랍니다.
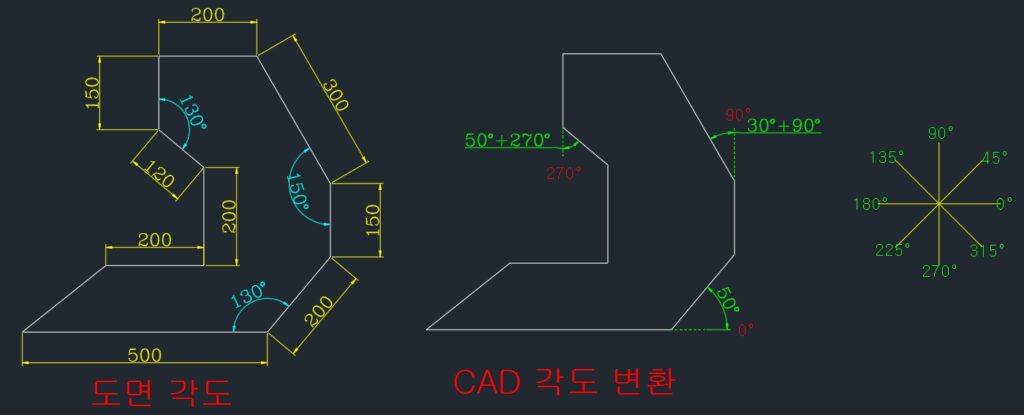
이해를 돕기위해 빠르게 그려본 영상입니다. “@” 입력하지 않고 각도를 입력하고 길이를 따로 적용하였습니다. 각도와 길이를 따로 입력할 때는 반드시 각도가 생성되는 방향을 확인하고 길이를 입력하시기 바랍니다.
