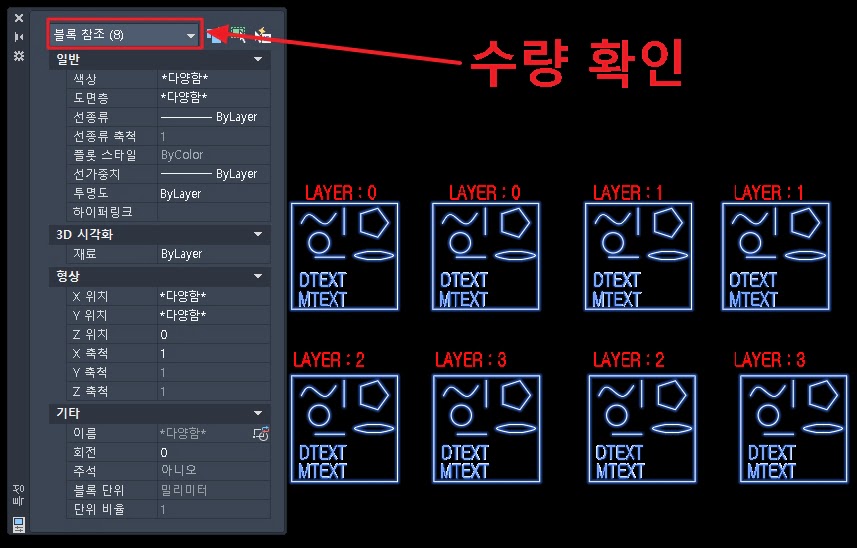1. 유사 선택 – SELECTSIMILAR
객체 유형에는 원, 타원, 호, 스플라인, 폴리라인, 선, 블록이 있습니다. 선택한 객체 특성과 일치하는 객체를 선택하는 기능이 바로 유사 선택입니다. 우선 유사 선택 기능을 다루기 전에 설정하는 방법을 알아보겠습니다. 처음 사용하면 정확한 설정 부분을 모르고 넘어가는 경우가 많은데요. 설정이 맞지 않으면 원하는 특성의 객체를 선택할 수 없고, 선택되는 객체도 달라집니다.
SELECTSIMILARMODE를 입력하면 현재 사용하고 있는 AutoCAD에 유사 선택 설정값을 확인할 수 있습니다. 한 번도 손대지 않았다면 130이 기본값입니다. 기본값 130은 객체 유형(0) + “도면층” (2) + “이름” (128)이 합쳐진 값으로 이해하면 됩니다. 아래 그림에서 객체 유형은 값이 0인 것을 확인할 수 있습니다. 즉 아무것도 추가하지 않더라도 객체 유형에 따른 선택을 기본으로 제공한다는 뜻이 됩니다.
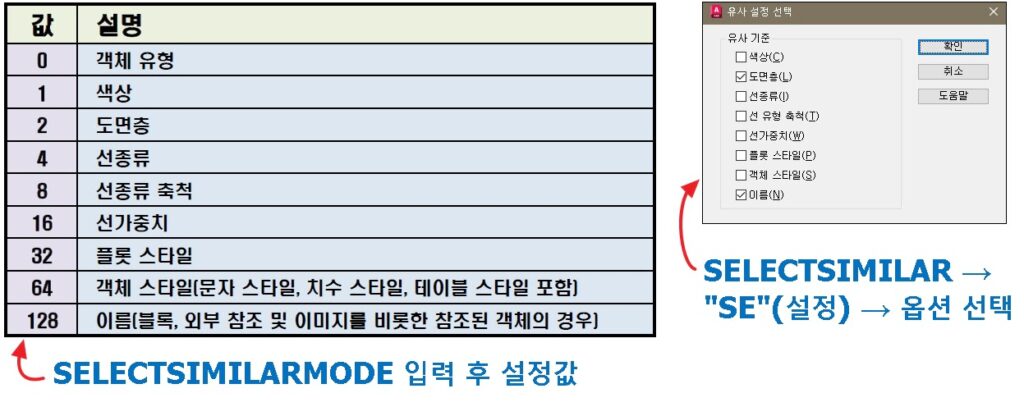
1) 유사 선택 설정하기
(1) 방법 1
원하는 기능의 설정값을 모두 더한 후에 SELECTSIMILARMODE를 실행하여 입력합니다. 이 방법은 값을 외우고 있지 않기 때문에 자주 사용하지 않습니다.
(2) 방법 2
SELECTSIMILAR을 입력합니다. “SELE”까지만 입력하면 실행할 수 있습니다. 객체를 선택하기 전에 “SE”를 입력하여 유사 설정 선택 창을 실행합니다. 설정 창에서 원하는 기능을 체크하고 확인합니다.
2) 마우스 우클릭으로 유사 선택 메뉴가 실행되지 않는다면?
(1) 방법 1
마우스 우클릭을 ENTER 기능으로 사용한다면 SELECTSIMILAR 명령을 입력하여 유사 선택을 실행합니다.
(2) 방법 2
OPTION 실행 → 사용자 기본설정 → Windows 표준 동작 → 도면 영역의 바로 가기 메뉴를 체크합니다.
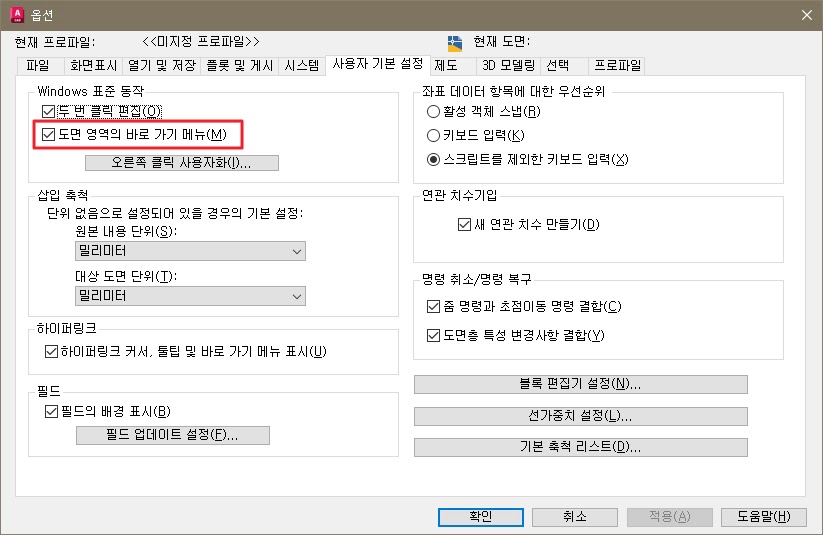
2. 유사 선택 실행하기 (기본설정)
기본설정 130에는 “도면층”, 객체 유형이 같은 객체를 선택할 수 있습니다. 실행하기 전에 유사 설정 선택 창에서 “도면층”, “이름”이 체크되어 있는지 확인하기 바랍니다. 아래 예제에는 스플라인, 폴리선, 선, 타원, 문자, 여러 줄 문자의 객체 유형을 레이어, “색상”별로 복사하였습니다. 기본설정으로 유사 선택을 실행하면 같은 레이어, 객체 유형의 객체가 선택되는 것을 확인할 수 있습니다. 같은 객체 유형이지만 레이어가 다르면 선택되지 않습니다. 유사 설정 선택에서 “색상”은 설정되지 않아 “색상”이 달라도 레이어, 객체 유형이 같으면 선택됩니다.
실행순서
유사 선택(SELECTSIMILAR)실행 → “SE”입력 → 설정 창에서 “이름”, “도면층” 체크 후 확인 → 객체 선택
1) 유사 선택 – 같은 “색상”, “도면층”, 객체 유형 선택하기
설정을 추가하여 선택한 객체와 “도면층”, 객체 유형, “색상”이 같은 객체를 선택하겠습니다. 아래 예제에는 “도면층”이 같고, “색상”은 다른 원이 여러 개 있습니다. 우선 유사 선택을 실행하고 “SE”를 입력하여 설정 창을 실행합니다. 실행된 설정 창에서 “색상”, “도면층”, “이름”을 체크하고 객체를 선택합니다. 실행이 완료되면 선택한 객체와 “도면층”, “색상”, 객체 유형이 같은 원이 선택되는 것을 확인할 수 있습니다.
▼ 실행순서
유사 선택(SELECTSIMILAR)실행 → “SE”입력 → 설정 창에서 “이름”, “도면층”, “색상” 체크 후 확인 → 객체 선택
2) 유사 선택 – 같은 객체 유형 선택하기
이번에는 “도면층”, “색상”이 달라도 같은 객체 유형을 선택하는 방법입니다. 아래 예시는 레이어와 “색상”이 모두 다른 원이 여러 개 있습니다. 유사 선택을 실행하고 “SE”를 입력하고 설정 창을 실행합니다. 체크 되어있는 모든 설정을 체크 해제합니다. 실행을 완료하면 화면에 있는 모든 원이 선택되는 것을 확인할 수 있습니다. 이것은 유사 선택에서 기본으로 제공하는 객체 유형을 선택하는 기능으로 설정으로 변경할 수 없습니다.
▼ 실행순서
유사 선택(SELECTSIMILAR)실행 → “SE”입력 → 설정 창에서 모두 체크해제 후 확인 → 객체 선택
3) 유사 선택 – 블록 선택하기
블록은 “이름”을 지정하기 때문에 유사 선택을 사용하기에 알맞은 객체입니다.
(1) 같은 이름, 레이어 블록 선택
유사 선택(SELECTSIMILAR)실행 → “SE”입력 → 설정 창에서 “이름”, “도면층” 체크 후 확인 → 블록 선택
(2) 이름이 같은 블록 선택
유사 선택(SELECTSIMILAR)실행 → “SE”입력 → 설정 창에서 “이름” 체크 후 확인 → 블록 선택
(3) 모든 블록 선택
유사 선택(SELECTSIMILAR)실행 → “SE”입력 → 설정 창에서 “객체 스타일” 체크 후 확인 → 블록 선택
4) 선택된 객체 수량 파악하기
유사 선택을 실행하여 객체를 선택하는 용도는 다양합니다. 부품이나 제품의 수량을 파악하여 견적이나 설계에 활용하기 위해서는 유사 선택 실행 후 객체나 블록이 선택된 화면에서 CTRL + 1을 누르면 선택된 객체의 수량을 파악할 수 있습니다.