AutoCad에서 여러 객체를 선택하기 위해 드래그를 사용합니다. 마우스 드래그에는 Crossing, Window가 있으며, 각각의 용도와 기능에 대해 자세히 알아보겠습니다.
1. 영역에 포함된 객체 선택 Window
Window 드래그 방식은 캐드에서 드래그 시작점에서 오른쪽으로 이동하여 객체를 선택하는 방법입니다. 생성된 드래그 영역에 포함된 객체만 선택됩니다. Window 드래그 선택 기준은 객체이므로 선택하려는 객체는 마우스 드래그 영역 안에 모두 포함돼 있어야 합니다. 만약 객체 일부분이 마우스 드래그 영역 안에 포함되더라도 선택되지 않습니다.
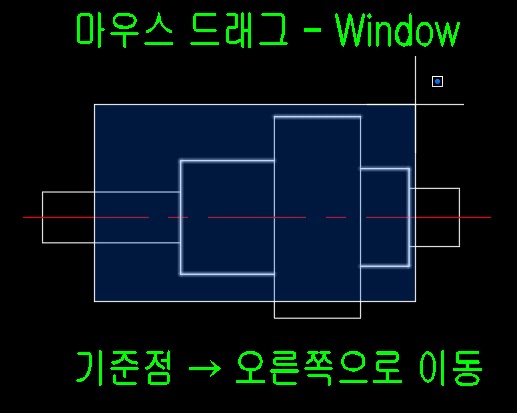
2. 영역에 걸쳐진 객체 선택 Crossing
Crossing 드래그 방식은 AutoCad에서 드래그 시작점에서 왼쪽으로 이동하여 객체를 선택하는 방법입니다. 생성된 드래그 영역에 걸쳐진 모든 객체가 선택됩니다. Crossing 드래그는 영역 안에 일부분이라도 포함된 객체는 모두 선택됩니다.
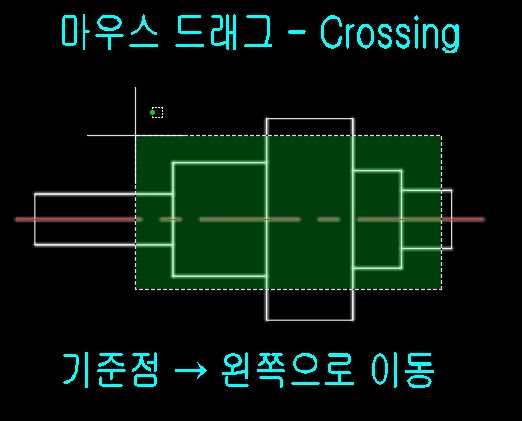
3. Window, Crossing 예시
아래 영상은 위에서 설명한 Window, Crossing 드래그에 관한 영상입니다. 드래그 방법에 따라 선택되는 객체를 확인하면서 시청하기 바랍니다.
4. 객체 선택 활용하기
1) 점을 활용한 Crossing
아래 그림과 같이 2개 이상의 객체가 만나 하나의 점을 생성합니다. 만약 L1, L2만 선택하려고 한다면 P1(점)을 Crossing 드래그로 P1을 선택하면 쉽고 빠르게 선택할 수 있습니다.
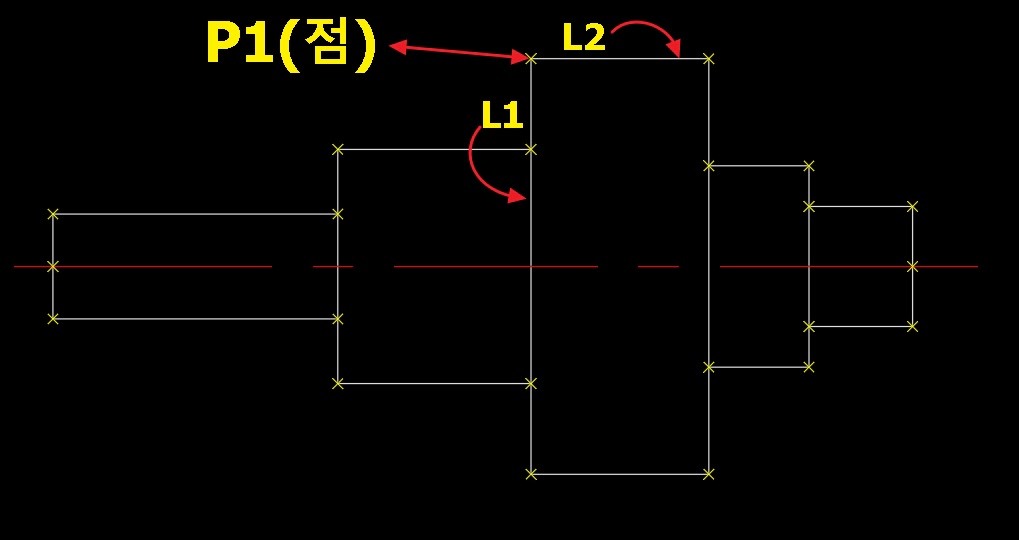
2) 올가미를 활용한 객체 선택
올가미는 Crossing, Window와 같이 선택창이 사각으로 정해지지 않고 자유로운 형태로 제공하는 기능입니다. 객체를 선택하는 방법은 Crossing과 Window를 모두 지원하며, 선택창을 자유롭게 변화시킬 수 있습니다. 아래 영상은 Window 드래그를 활용한 올가미 사용방법입니다.
(1) 올가미 기능 on/off 시키기
올가미 기능은 옵션에서 on/off 시킬 수 있습니다.
① Cad 명령어 창에서 “OP”를 입력합니다.
② 옵션 → 선택 → 선택모드 → “올가미의 누른 째 끌기 허용
– 체크 : 올가미 ON
– 체크 해제 : 올가미 OFF
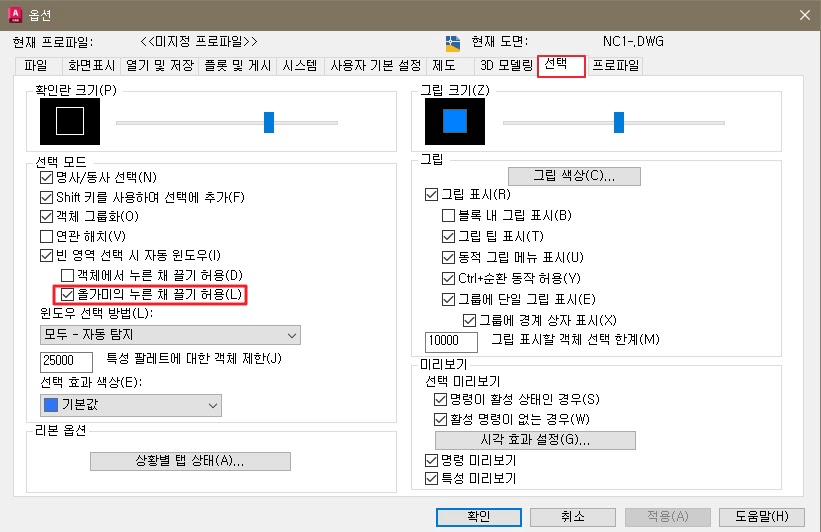
3) 선택 해제/추가
마우스 드래그를 이용하여 선택된 객체 중에서 선택하고 싶지 않은 객체나 추가로 선택하고 싶은 객체가 있을 때는 Shift 키를 누른 상태에서 객체를 선택하면 선택 해제 또는 추가할 수 있습니다.
