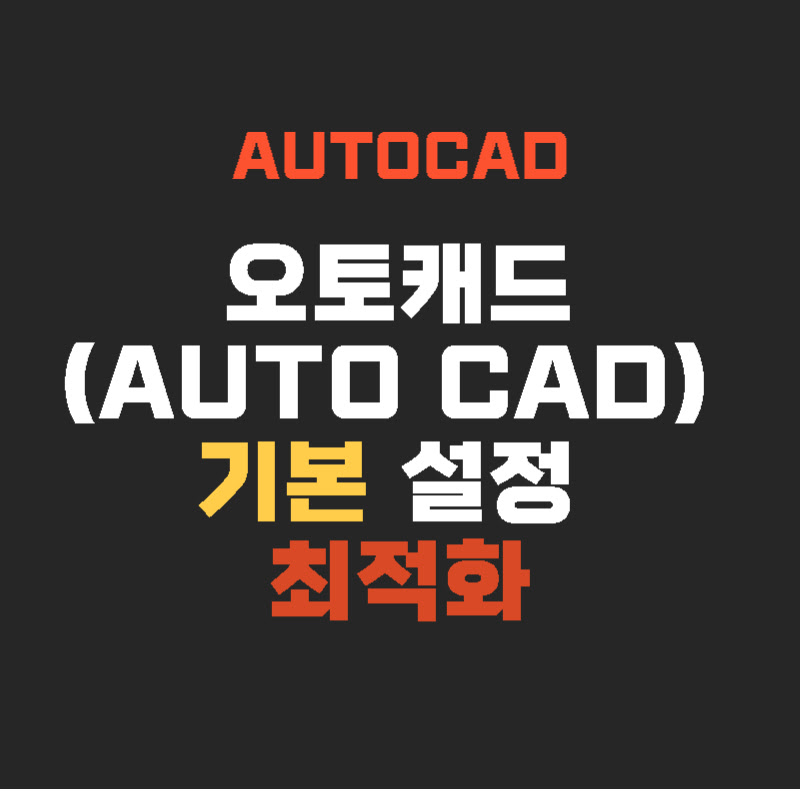1. AutoCAD 기본 설정
오토캐드를 설치하고 사용자 편의를 위한 기본 설정 방법을 알아보겠습니다. 명령어창에 “OP”를 입력합니다. 상단의 메뉴 탭을 누르면 해당 설정을 변경할 수 있습니다.
오토캐드(AUTO CAD) 객체 선택하는 드래그 방법 Window/Crossing
효율적인 캐드 작업을 위한 단축키 변경하기
1) 자동 저장 파일 위치
AutoCAD 도면 작업 중 오류 및 정전으로 인한 강제 종료 상황이 생기면 작업했던 데이터를 모두 날려버릴 수 있습니다. 이러한 상황을 예방하기 위해 도면 파일이 자동으로 저장되는 위치 및 자동 저장 시간을 설정할 수 있습니다. 아래 그림과 같이 파일 탭 → 자동 저장 파일 위치를 선택하면 임시 저장 파일의 위치를 확인할 수 있으며, 오른쪽에 찾아보기를 통해 자동 저장 파일 위치를 변경할 수 있습니다. 자동 저장 시간은 4)번에서 설명하고 있습니다.
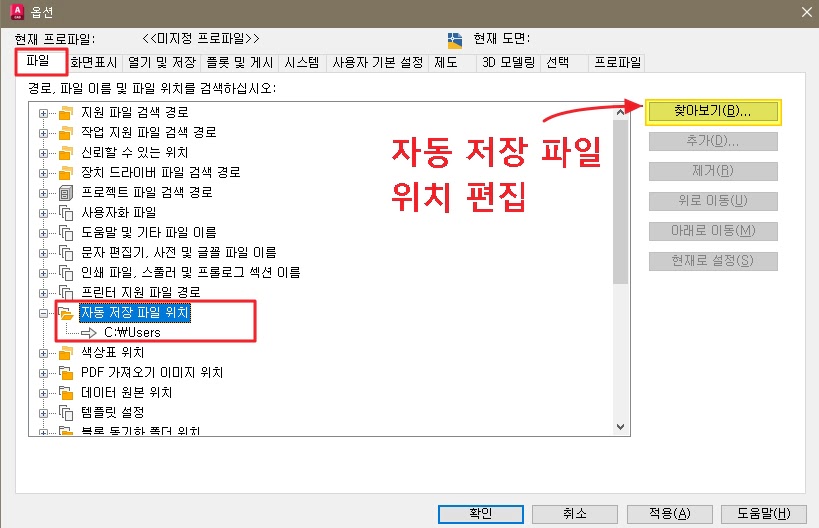
2) 해상도 및 십자선 크기 조절
(1) 색상
상단의 “화면표시” → 윈도우 요소 아래에 색상 버튼을 클릭합니다. “도면 윈도우 색상”에서 작업공간의 배경 색상을 선택합니다. 일반적으로 검은색이나 어두운 계열 색상을 많이 사용합니다. 밝은색은 눈이 쉽게 피로해져 도면 작업에 사용되지 않습니다.
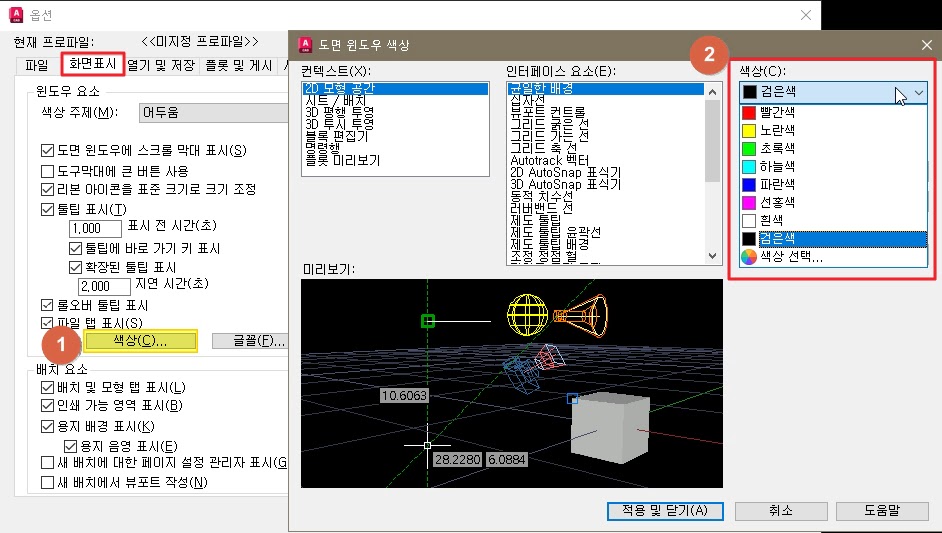
(2) 표시 해상도
표시 해상도에서 “호 및 원 부드럽게”의 설정을 1000~ 20000 까지 설정할 수 있습니다. 쉽게 설명하자면 원을 1000각형에서 20000각형으로 표현할 수 있습니다. 설정값이 높으면 시스템이 느려질 수 있으니 “1000~2000″을 추천합니다.
(3) 십자선 크기
십자선 크기는 1~100 까지 설정할 수 있으며, 작업자의 기호에 맞게 수정합니다. 너무 큰 십자선을 사용하면 직선을 그릴 때 방해가 되기도 합니다. 작업에 맞게 알맞은 사이즈를 선택하세요.
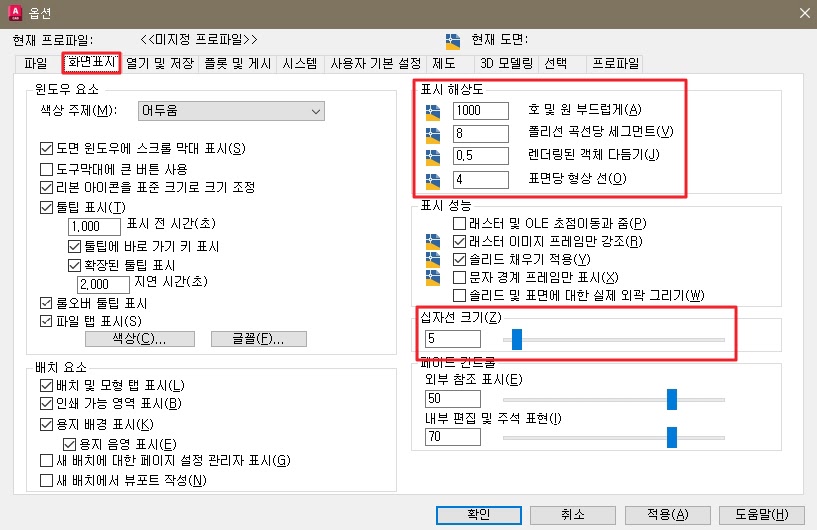
4) 파일 저장 형식 및 자동 저장 시간
기본적인 도면을 저장할 AutoCad 버전과 자동 저장 시간을 설정하겠습니다. 열기 및 저장 → 파일 저장에서 저장할 오토캐드 버전을 선택합니다. AutoCad 2013 이하 버전을 선택하면 시스템이 느려질 수 있으니 너무 낮은 버전은 피하시기 바랍니다.
“파일 안전 예방 조치” 아래 자동 저장을 체크하고 저장 간격을 설정합니다. 저장 내용이 유실되지 않게 저장 간격은 너무 길지 않게 설정하시기 바랍니다.
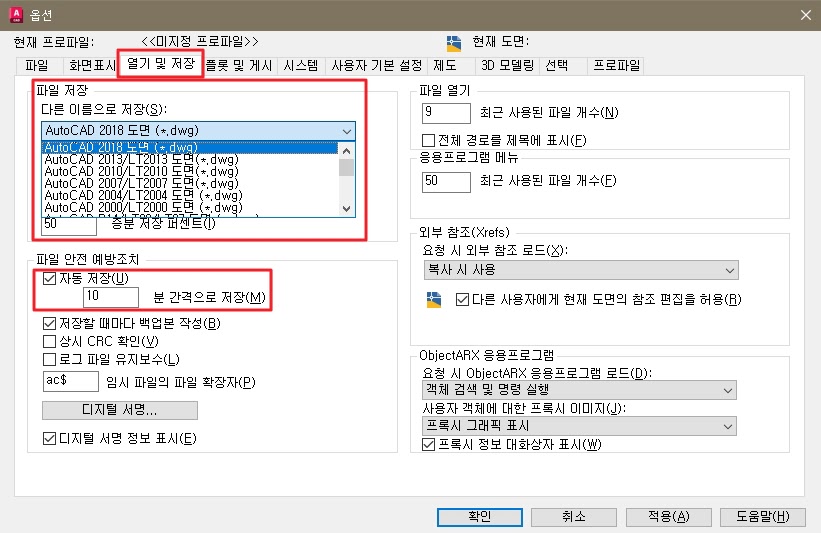
5) 하드웨어 가속
시스템 탭에서 하드웨어 가속을 설정하겠습니다. 시스템 → 하드웨어 가속 → 그래픽 성능 → 효과 설정에서 하드웨어 가속을 “켜기” 합니다. 대부분 외장 그래픽을 사용하기 때문에 하드웨어 가속을 사용하면 AutoCAD 사용 퍼포먼스가 증가합니다.
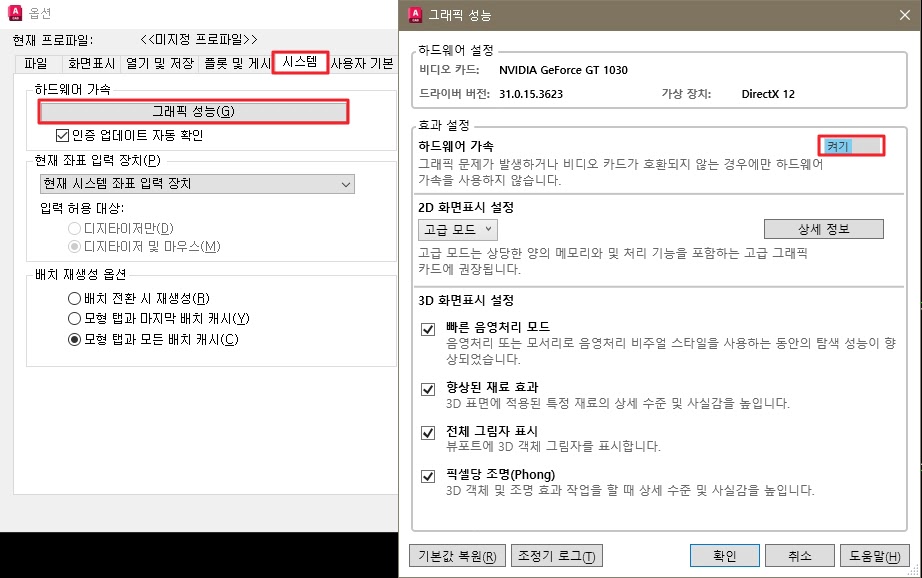
6) 마우스 표식 설정
마우스에 표시되는 AutoSnap 표식기, 조준창, 확인란, 그립의 크기를 설정하겠습니다. 설명에 앞서 상황에 따른 표식을 설명하겠습니다. 많이 헷갈리는 확인란과 조준창의 차이를 설명하겠습니다. 확인란은 오토캐드에서 객체를 선택하기 위해 표시되는 박스입니다. 조준창은 OSNAP이 작동하는 조건에서 객체를 선택하기 위한 박스이며, 점선으로 표시됩니다.
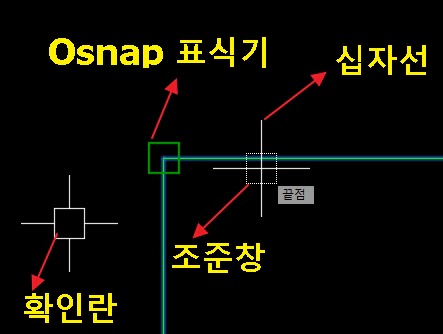
(1) AutoSnap 표식기, 조준창 크기 설정
OSNAP을 사용할 때 표시되는 마우스 표식 크기를 설정하는 방법입니다. 상단의 “제도” 탭에서 설정할 수 있습니다. 객체를 선택하기 불편함 없는 사이즈를 선택하세요.
만약 조준창을 표시하고 싶지 않다면 AutoSnap 설정에서 “AutoSnap 조준창 상자 표시”를 체크 해제합니다.
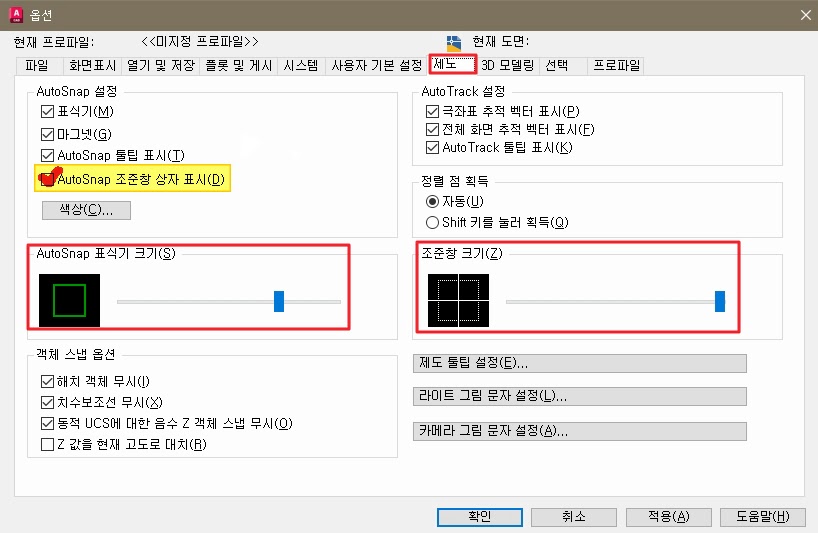
(2) 확인란, 그립 크기 설정
옵션에서 “선택” 탭을 누르면 확인란과 그립 크기를 설정할 수 있습니다. 객체 선택 및 작업에 방해가 되지 않는 범위에서 사이즈를 조절합니다.
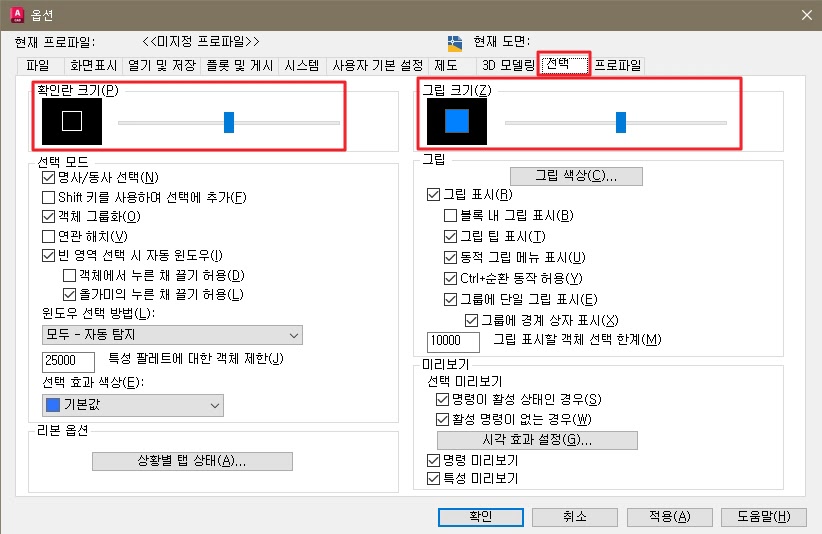
2. AutoCAD 최적화 설정
1) F8 누르면 멈춤 현상
- 그리기 보조 도구에 대해 임시 재지정
- TEMPOVERRIDES를 0으로 설정
2) MOVE 실행 시 버벅임
- 해치 미리보기 설정
- HPQUICKPREVIEW를 0으로 설정
3) 다중 코어 활용
- 객체 재생성, 다시그리기에 다중코어를 활용하여 오토캐드 속도를 최적화
- WHIPTHREAD를 3으로 설정
– 옵션 3 – 객체 재생성, 다시 그리기에 다중스레드 사용
– 옵션 2 – 객체 다시 그리기에만 다중스레드 사용
– 옵션 1 – 객체 재생성에만 다중스레드 사용
4) 동적 입력 끄기
- AutoCAD의 표시되는 항목을 줄여 시스템을 최적화
- DYNMODE를 0으로 설정