1. AutoCAD 매크로 만들기
오토캐드에서 도면작업을 하다 보면 단순 반복작업을 진행할 때가 많습니다. 예를 들어 특정 크기의 원을 자주 그리거나 같은 반지름의 모깎기(fillet) 작업을 연속으로 진행하는 작업 등이 있을 겁니다. 대부분 명령을 실행하고 명령 안에서 세부적인 세팅이 필요한 명령어가 손이 많이 가게 됩니다. 매크로는 AutoCAD에서 자주 사용하는 명령을 쉽고 빠르게 실행할 수 있게 도와줍니다. 오늘은 매크로 작성을 위한 매크로 기호와 메뉴를 만들어서 빠른 실행 도구막대에 활용하는 방법을 알아보겠습니다.
1) 매크로 기호
매크로는 AutoCAD가 알아들을 수 있도록 명령을 미리 입력하여 전달하는 방법으로 명령 실행 방법에 맞춰 매크로를 작성해야 오토캐드에서 실행할 수 있습니다. 기호에 대해서 간략하게 알아보겠습니다.
① [ ^C ] – 활성 명령 또는 명령 옵션을 취소합니다. ESC와 비슷한 동작
② [ ; ] – ENTER 키를 실행
③ [ 공백 ] – 공백을 입력. SPACE와 같은 동작
④ [ \ ] – 사용자 입력을 위한 일시 중지
⑤ [ _ ] – 영문 명령을 사용하기 위한 옵션(다른 언어 AUTOCAD에서는 명령이 다른 경우가 있음)
⑥ [ * ] – 종료될 때까지 반복
2) 매크로 작성 예시
AUTOCAD에서 명령을 실행하는 순서대로 차근차근 매크로 기호에 맞게 작성합니다. 작성된 매크로가 작동되지 않는다면 누락된 내용이나 작성된 기호가 맞는지 확인하기 바랍니다. 아래에 간단한 작성 예시를 남겨두겠습니다.
(1) 지름 100인 원 하나 그리기
^C^C_CIRCLE;\50;
(2) 지름 200인 원 계속 그리기
*^C^C_CIRCLE;\200;
(3) 지름 100인 원 하나 그리고 색상은 빨간색으로 지정하기
^C^C_CIRCLE;\50;_CHPROP;L;;C;1;;
※ 2개의 명령어 “CIRCLE”와 “CHPROP를 이용
(4) 반지름 10 모깎기 계속 실행하기
*^C^C_fillet _r 10;
3) 매크로 만들기
(1) 사용자 인터페이스 사용자화 – CUI 실행
① AutoCAD 명령 창에 “CUI”를 입력하여 사용자 인터페이스 사용자화를 실행합니다.
② 명령 리스트에서 “매크로”로 만들 명령을 검색합니다.
③ 마우스 오른쪽을 클릭하여 “복제”합니다.
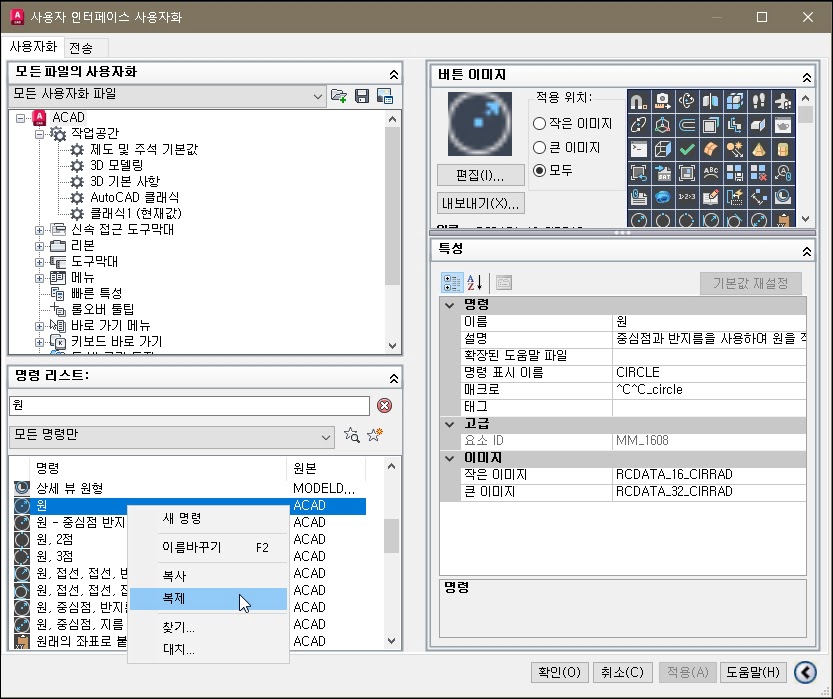
※ ▼ 원본과 복제된 명령을 확인하고 복사본으로 작업을 진행해야 합니다. 구분 방법은 아래 그림을 참고하세요 ※
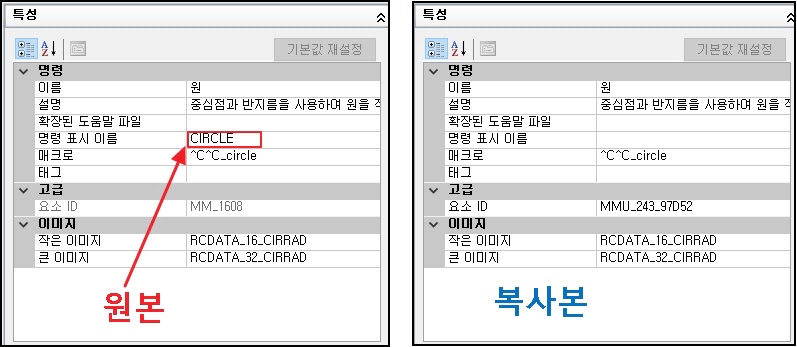
④ 이름을 지정하고 “…” 아이콘을 클릭하여 매크로를 작성합니다.
– 위에 작성된 매크로 기호를 이용하여 매크로 작성합니다.
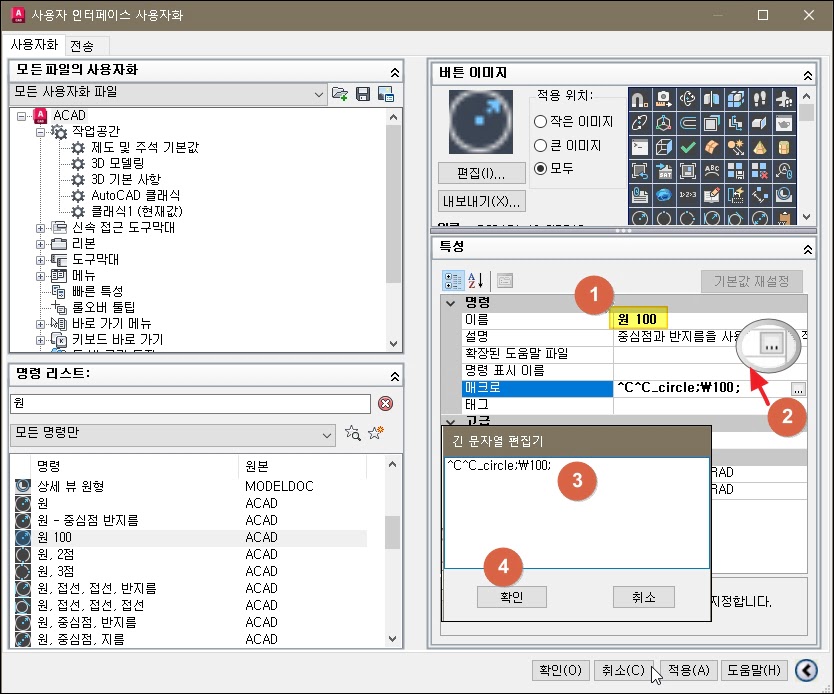
⑤ 아이콘 이미지를 변경하려면 편집을 실행하고 이미지 저장을 클릭합니다.
– 다른 이미지를 가져오려면 “가져오기”를 선택하여 이미지를 선택하세요.

⑥ 편집한 매크로 명령을 “신속 접근 도구 막대”에 추가합니다.
– “메뉴막대” 를 사용하면 신속 접근 도구 막대 “단축키” 사용이 안됩니다. “MENUBAR” 설정을 0으로 변경하세요
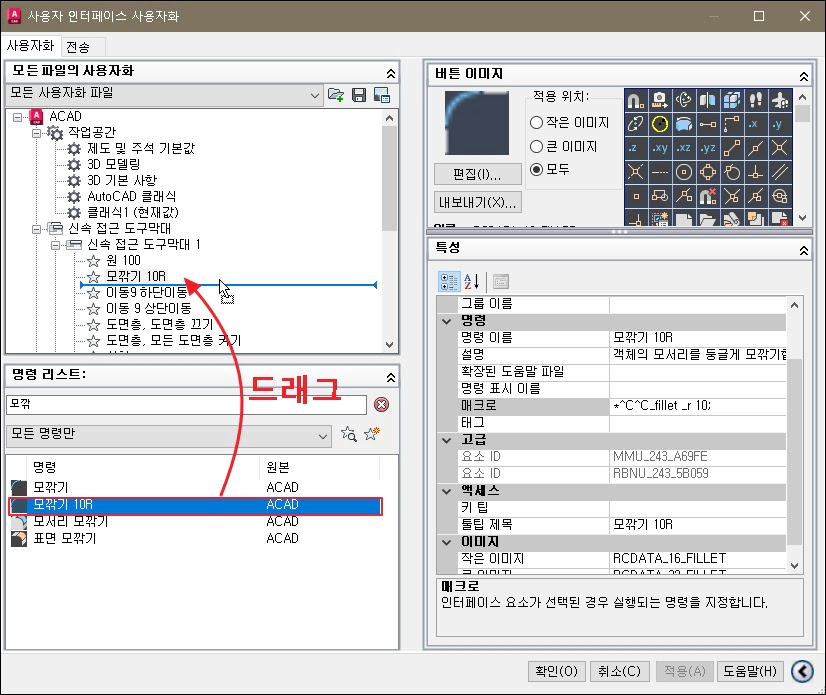
4) 매크로 실행 예시
위에서 작성한 매크로를 신속 접근 도구 막대에 추가하여 실행하는 영상입니다. 그동안 어렵게 사용했던 명령이 있으면 매크로로 만들어 보기 바랍니다.