1. 마우스 휠 PAN 화면 이동 안 됨
AutoCAD에서 마우스 휠을 눌러 화면 이동(PAN)이 안될 때 해결하는 방법에 대해서 알아보겠습니다. 화면이나 초점을 이동할 때 주로 사용하는 명령은 PAN입니다. 명령 창에 PAN을 입력하면 마우스 커서가 “손바닥” 모양의 아이콘으로 바뀝니다. 이때 마우스 왼쪽을 클릭하여 화면을 이동할 수 있습니다. 하지만 대부분 명령을 입력하지 않고 간단히 마우스 휠을 이용하여 화면 이동을 합니다.
마우스 휠로 화면 이동이 되지 않는다면 명령 창에 “MBUTTONPAN” 명령을 입력하고 설정값을 “1”로 입력합니다. 이 명령의 이름을 살펴보면 Middle(중간), Button(버튼), Pan(화면 이동)으로 마우스 휠 동작을 설정합니다. 설정 값에 따라 휠로 화면 이동을 하거나, CUI(사용자 인터페이스 사용자화)에 설정된 명령을 실행합니다. 이게 무슨 말인지는 아래에서 더 정확하게 설명하겠습니다.
증상1 마우스 휠을 누르면 객체 스냅(Osnap) 메뉴가 실행
위에서 MBUTTONPAN에 설정값을 적용하거나, CUI 설정 명령을 실행한다고 알려 드렸습니다. 마우스 휠을 누르면 객체 스냅(Osnap)이 실행되는 이유와 같은데요. 마우스 휠에 대한 설정은 우선권이 MBUTTONPAN 설정값이 우선이고 그 다음은 CUI의 “마우스 버튼”에서 “버튼 3” 설정을 따르게 됩니다.
– MBUTTONPAN 설정값이 1이면 휠을 이용하여 PAN 기능을 실행
– MBUTTONPAN 설정값이 0이면 CUI → 마우스 버튼 → 클릭 → 버튼 3 설정을 실행
아래 그림은 CUI를 입력하면 실행되는 “사용자 인터페이스 사용자화” 설정입니다. 마우스 버튼 설정에서 “버튼 3” 설정이 스냅 메뉴를 실행하도록 설정되어 있습니다. 그렇기 때문에 MBUTTONPAN 설정이 “0”으로 되어있으면, 객체 스냅 메뉴가 실행되는 것입니다.
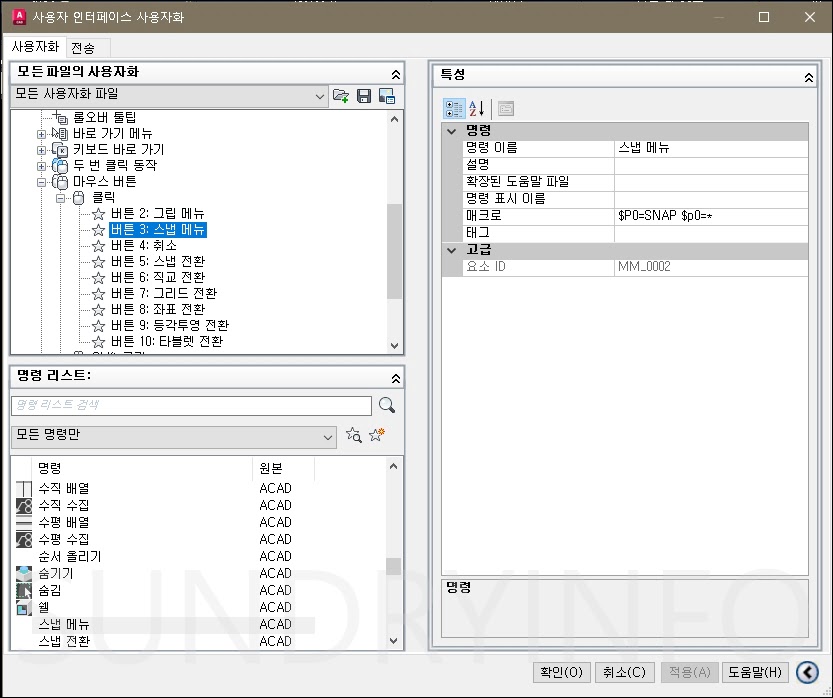
버튼 3 설정 변경하기
만약 MBUTTONPAN 설정을 “0” 으로 입력하고 마우스 휠을 눌렀을 때 PAN이 작동하게 하려면 CUI에서 마우스 버튼 → 클릭 → 버튼 3 설정을 “실시간 초점이동”으로 변경합니다. 명령 리스트에 “실시간”을 입력하여 검색하면 “실시간 초첨이동” 명령을 찾을 수 있습니다. 이 명령을 마우스 드래그하여 “버튼 3″으로 끌어 놓습니다. 확인을 누르고 CUI 설정을 마치면 휠 마우스를 이용하여 화면 이동(PAN)을 사용할 수 있습니다.
하지만 버튼 3 설정을 PAN으로 변경하면 휠 사용법이 기존과 달라집니다. 휠 버튼을 클릭하면 PAN 명령이 실행되고 마우스 왼쪽을 클릭 & 드래그를 사용하여 이동하게 됩니다.
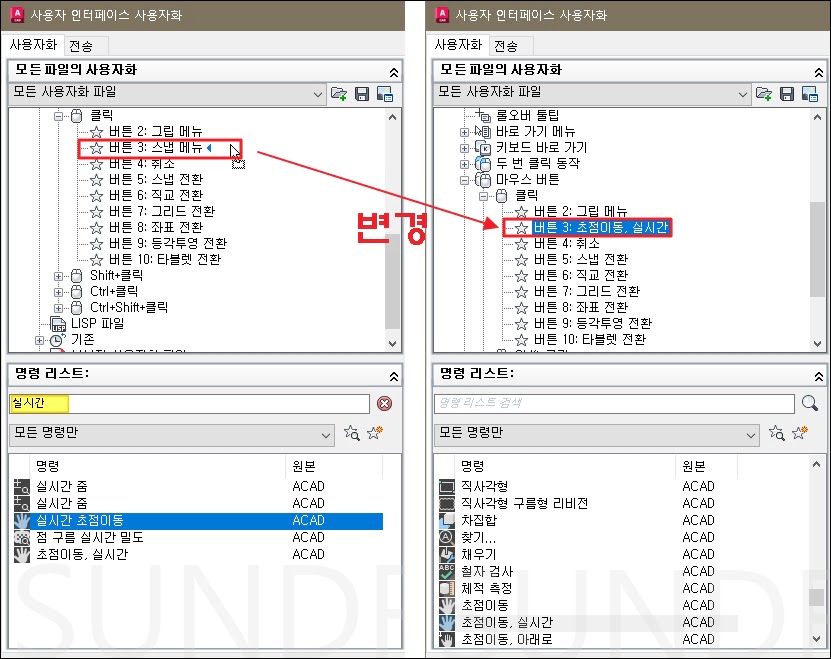
마무리
오늘은 AutoCAD에서 마우스 휠로 화면 이동(PAN)이 안될 때 해결하는 방법을 알아보았습니다. 오늘 내용을 정리하겠습니다.
① MBUTTONPAN 명령을 입력하여 설정을 “1”로 지정
② 마우스 휠 설정은 MBUTTONPAN 설정이 우선이고 그 다음 CUI 설정 마우스 “버튼 3” 설정을 따른다.
③ CUI 마우스 버튼 3 설정을 “실시간 초점이동”으로 변경하면 PAN 기능을 사용할 수 있다. (하지만 사용 방법이 바뀌므로 추천하지 않음)
