1. 블록 파일로 저장하기 -WBLOCK
블록(Block)은 여러 객체를 하나의 블록으로 결합하여 편집하거나 선택, 편집에 유용하게 사용할 수 있는 기능입니다. 이러한 블록은 이름이 중복되지 않아야 하며, 도면끼리 공유가 쉽지 않은 단점이 있습니다.
이런 단점을 보완하기 위해 블록을 파일로 저장하는 Wblock 기능을 사용하게 되면, 공유 및 편집, 관리를 쉽게 할 수 있습니다.
1) dwg 파일로 저장하기 – Wblock
① 명령 창에 “Wblock”을 입력합니다. 단축키는 “W”입니다.
② “블록 쓰기” 대화창이 실행되면 원본은 “객체”를 선택하고 기준점과 객체를 선택합니다.
③ “대상”에서 “…” 아이콘을 클릭하여 블록 이름과 파일을 저장할 위치를 지정합니다.
④ 단위 삽입은 도면에 사용한 단위를 선택합니다. (일반적으로 mm 사용)
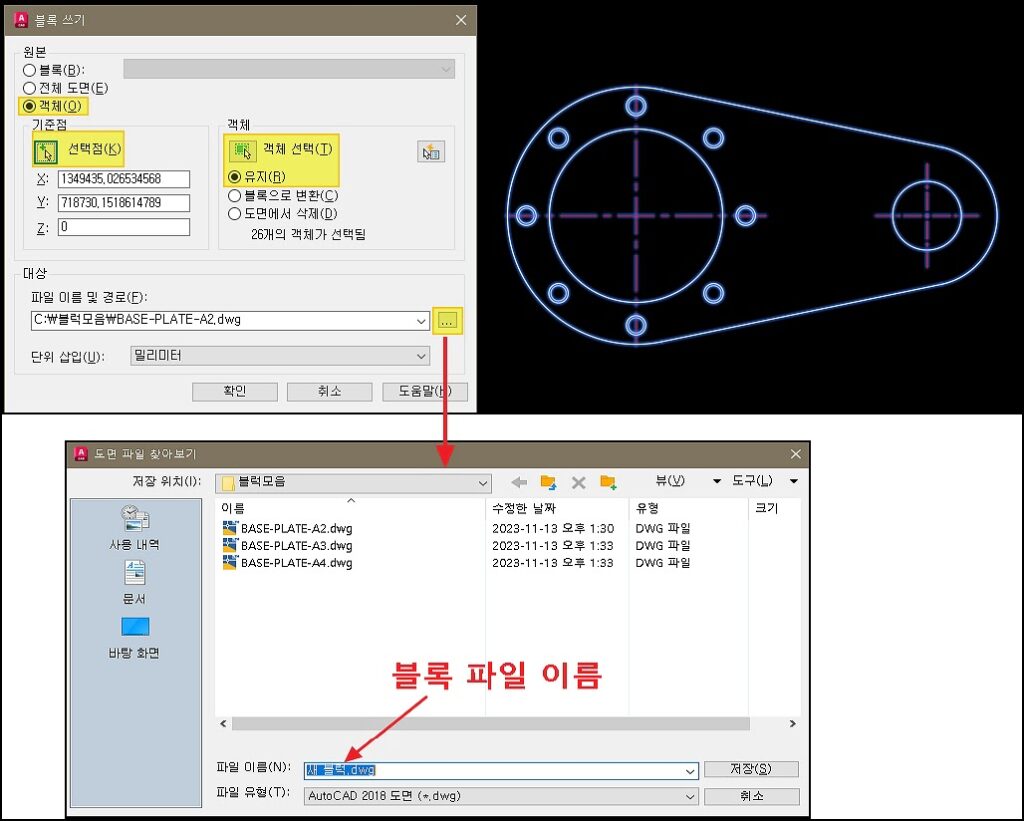
2) Wblock 대화상자 메뉴 설명
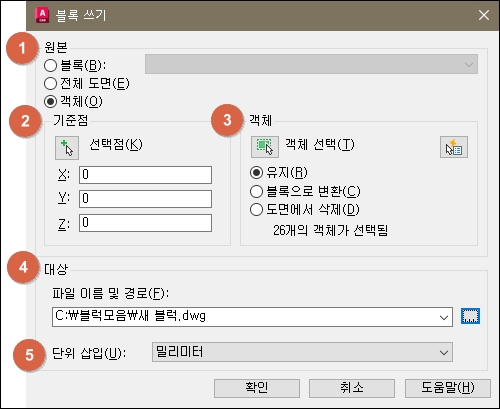
① 원본
– 블록 : 설정된 블록을 선택하여 파일로 저장. 기존에 작성한 블록을 선택할 수 있음.
– 전체 도면 : 전체 도면을 선택하여 파일로 저장
– 객체 : 선택한 객체를 선택하여 파일로 저장
② 기준점
– 선택점 : 아이콘을 선택하면 원하는 위치의 삽입점을 지정할 수 있음.
*원본을 “블록”으로 선택된 경우 블록 생성 시 지정한 삽입점이 기준점이 됨
*원본을 “전체 도면”으로 선택된 경우 (0,0)이 기준점이 됨
*원본을 “객체”로 선택된 경우 직접 기준점을 선택할 수 있음
③ 객체
– 객체 선택 : 블록 쓰기를 실행할 객체를 선택(원본을 “객체”로 선택했을 때만 아이콘이 활성화됨)
– 유지 : 원본 객체를 그대로 유지 시킴
– 블록으로 변환 : 원본 객체를 블록으로 변환
– 도면에서 삭제 : 원본 객체를 도면에서 삭제함
– 번개 모양 아이콘 : 신속 선택(Qselect)를 실행하여 조건에 맞는 객체를 선택할 수 있음
④ 대상
– 파일 이름 및 경로 : “…”아이콘을 클릭하여 파일로 저장할 위치와 이름을 지정
⑤ 단위 삽입 : 사용할 단위를 지정, 도면을 작성할 때 사용했던 단위로 지정(일반적으로 mm 사용)
마치며
오늘은 블록을 파일로 저장하는 방법을 알아보았습니다. 블록을 파일로 관리하게 되면 업무에 필요한 파일 공유나 다른 도면에서 쉽게 불러올 수 있는 장점이 있습니다. 이미 지정한 블록이나 작업 중인 전체 도면, 선택한 객체를 파일로 저장할 수 있습니다. 다음 시간에는 Wblock로 작성된 블록 파일을 활용하여 다른 도면에 외부 참조하는 XREF 기능에 대해서 살펴보겠습니다.
