1. 열린 객체 해치(Hatch)
오토캐드에서 단면을 표시하기 위해 해치(hatch)를 적용합니다. 하지만 닫혀있지 않는 객체는 해치가 생성되지 않는데요. 특히 캐드가 아닌 다른 프로그램에서 작업 된 객체를 불러오게 되면, 객체의 끝점이 맞지 않아 해치가 생성되지 않는 문제가 발생합니다. 오늘은 열린 객체 해치 적용하는 방법을 알아보고 해치가 적용되지 않았을 때 원인과 해결하는 방법을 알아보겠습니다.
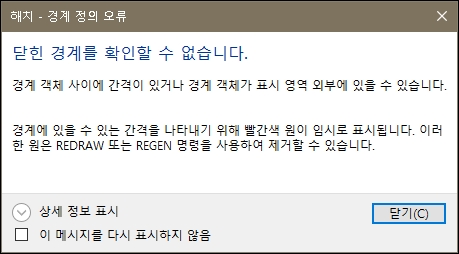
1) 열린 객체 해치(Hatch) 적용
▼ 캐드(CAD) 명령 창에 hatch를 입력합니다. 단축키 BH를 입력하면 빠르게 실행할 수 있습니다. 아래 그림과 같이 닫히지 않아 갭(gap)이 발생한 객체에는 해치를 실행할 수 없다는 경고 메시지와 함께 갭이 발생한 위치에 빨간색 동그라미가 생성됩니다. 갭이 발생한 부분을 확인하고 거리를 측정합니다.
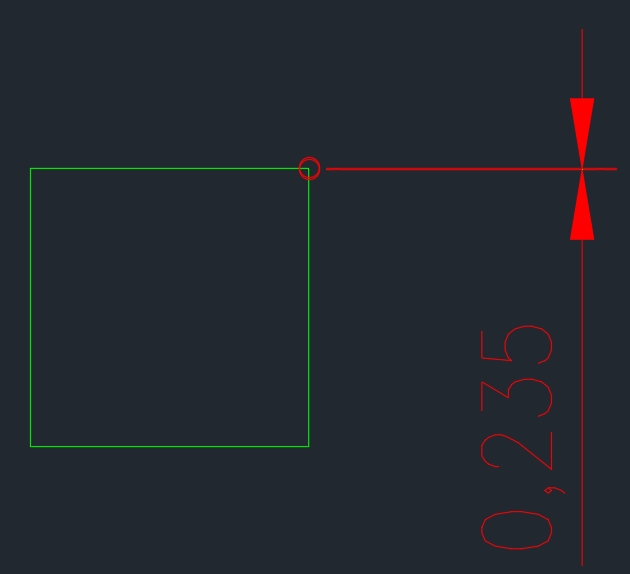
▼ 해치를 실행하고 옵션 창에서 아래 그림과 같이 “>” 아이콘을 클릭하여 추가 옵션을 활성화합니다.
“차이 공차”는 열린 객체의 허용 거리를 입력하여 해치를 적용할 수 있도록 하는 옵션인데요. 오른쪽에 “차이 공차”에 갭(Gap)이 발생한 부분의 치수를 입력합니다. 예시로 적용한 객체는 공차를 1mm 로 입력하였습니다. 차이 공차 기능은 “HPGAPTOL” 명령어로도 설정할 수 있습니다. 해당 명령을 입력하고 허용할 공차를 입력하세요.
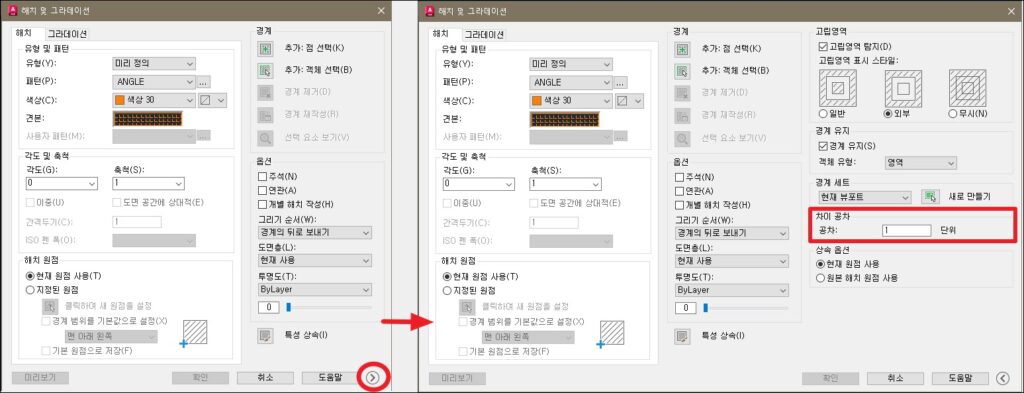
▼ 이제 열린 객체 내부의 점을 선택하면 해치가 적용되는 것을 확인할 수 있습니다. 열린 객체에 허용 공차를 적용하여 해치가 생성되었습니다.
2) 차이 공차 설정 후 해치가 적용되지 않을 때
▼ 위에서는 열린 객체에 “차이 공차”를 이용하여 해치를 적용하였습니다. 하지만 가끔 차이 공차를 적용했지만, 해치가 적용되지 않을 때가 있습니다. 이런 경우는 해당 객체의 고도값(Z 좌표 값)을 확인해야 합니다.
객체를 선택한 후 CTRL + 1을 입력하고 해당 객체의 Z 좌표를 확인합니다. 만약 Z값이 0이 아니라면, 0으로 수정하고 다시 해치를 진행하면 적용되는 것을 확인할 수 있습니다. Z 좌표를 수정에 대한 방법은 아래 포스팅에 자세히 다루고 있습니다.
마치며
오늘은 열린 객체 해치 적용 방법에 대해 다루었습니다. 열린 객체에 해치를 적용하는 경우는 공식적으로 단면도에 적용됩니다. 열린 객체는 오토캐드가 아닌 다른 프로그램에서 변환하는 과정에서 자주 발생하는데요. 대량의 열린 객체가 생성되면 작업의 어려움이 발생합니다. 일반적으로 열린 객체가 생성되면 수정하여 작업하는 것이 가장 좋은 방법이지만, 작업이 급할 때는 차이 공차를 적용하여 작업을 진행하시기 바랍니다. 열린 객체를 수정하는 방법은 아래 포스팅에서 자세히 다루고 있으니 확인해보세요.
오토캐드(AUTO CAD) 떨어진 선 연결하기-PEDIT
