1. 참조 길이로 객체 늘리기/줄이기
AUTOCAD에서 길이를 늘이거나 줄이는데 사용되는 명령어는 “SCALE” 입니다. 객체를 선택하고 기준점을 설정한 후에 값을 입력하면 비율에 맞게 크기를 조절 할 수 있습니다. SCALE 명령의 “참조”를 이용하면 비율 계산 없이 빠르고 쉽게 객체를 늘리거나 줄일 수 있습니다. 먼저 참조 길이를 이용하여 객체를 조절하는 방법을 알아보겠습니다.
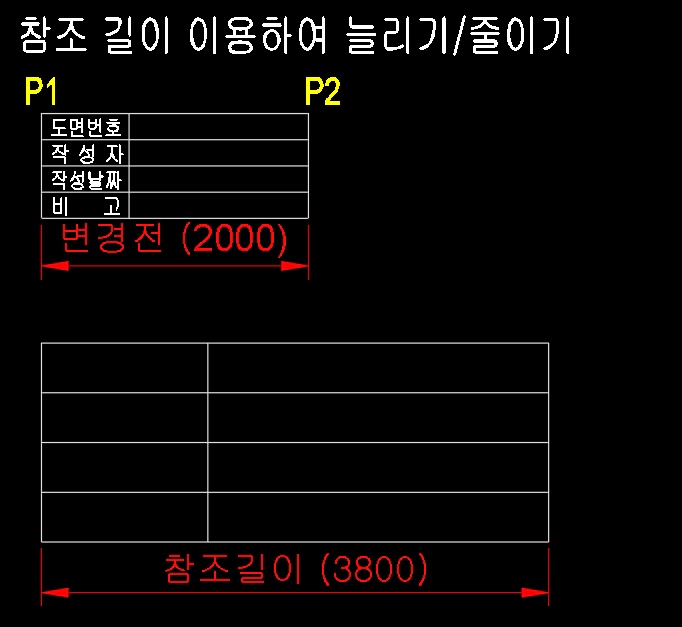
① 오토캐드 명령어창에 “SC”를 입력하고 객체를 선택합니다.
② 객체 기준점 P1을 선택하고, “R (참조)”을 입력합니다.
③ 참조 길이 지정에서 첫 번째 점에는 P1, 두 번째 점은 P2를 선택합니다.
④ 새 길이를 지정하기 위한 값을 입력합니다.
※ 새 길이 값을 변경전 길이 보다 작게 입력하면 객체를 줄일 수 있습니다.
▼ 참조 길이로 객체를 늘리는 자세한 방법은 아래 영상을 참고하세요
2. 참조 선에 맞춰 객체 늘리기/줄이기
참조 선에 맞춰 객체를 늘리는 방법입니다. 값을 입력하지 않고 객체를 늘리거나 줄일 수 있어 실무에서 많이 사용되는 방법입니다.
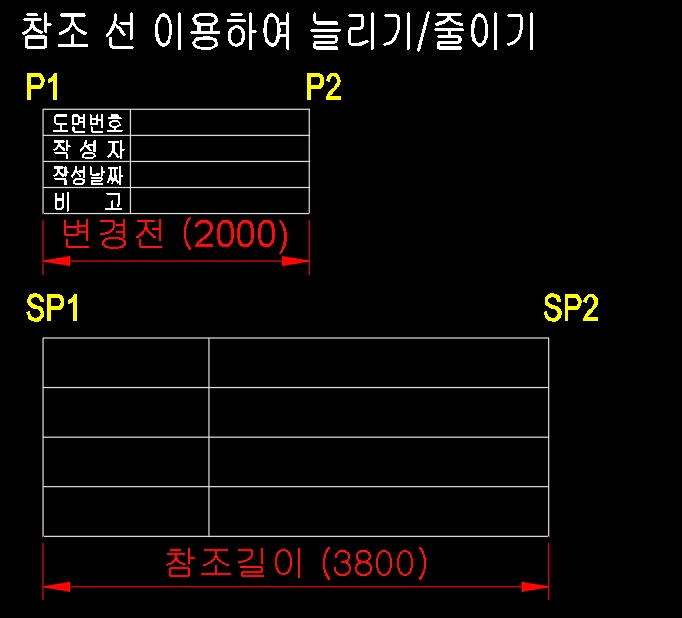
① AutoCAD 명령어창에 “SC”를 입력하고 객체를 선택합니다.
② 객체 기준점 P1을 선택하고, “R (참조)”을 입력합니다.
③ 참조 길이 지정에서 첫 번째 점에는 P1, 두 번째 점은 P2를 선택합니다.
④ 새 길이 지정에서 “P (점)”를 입력합니다.
⑤ 참조 선의 첫 번째 점에 SP1, 두 번째 점은 SP2를 차례대로 선택합니다.
※ 참조 선의 길이가 변경전 길이보다 작으면 객체를 줄일 수 있습니다.
▼ 참조 선에 맞춰 객체를 늘리는 방법은 아래 영상을 참고하세요.
3. 텍스트 칸에 맞춰 늘리기/줄이기
AutoCAD에서 작성된 표에 입력된 문자를 복사하여 다른 칸에 붙여넣게 되면 새로운 칸에 맞춰 텍스트 크기를 줄이거나 늘려야 합니다. 이럴 때 자주 사용되는 꿀팁을 알려드리겠습니다.
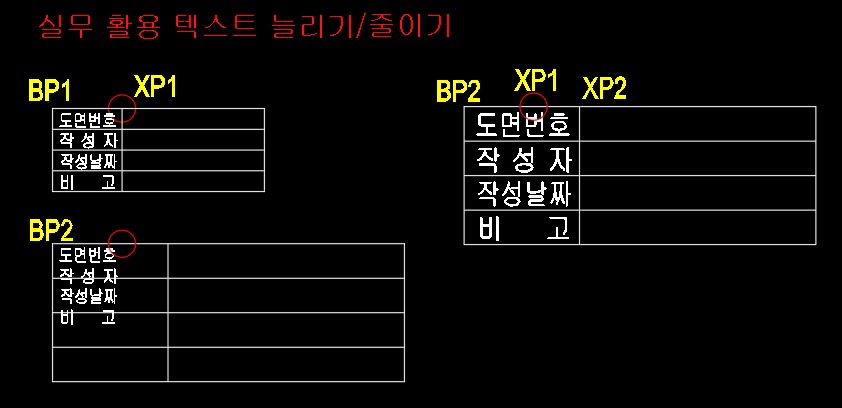
① 텍스트가 입력된 칸의 경계선 XP2를 중심으로 원을 하나 생성합니다.
② COPY를 입력하고 복사 대상을 텍스트와 생성한 원을 선택합니다.
③ 복사 첫 번째 점을 BP1으로 선택하고 두 번째 점을 BP2로 선택합니다.
– 그림에서 왼쪽 상단 BP1을 선택했다면 붙여넣을 표의 같은 위치인 왼쪽 상단(BP2)을 선택합니다.
④ SCALE 명령을 실행하고 텍스트를 선택 후 기준점은 BP2를 선택합니다.
⑤ “R”을 입력하고 첫 번째 점은 BP2, 두 번째 점은 XP1, 새 길이 지정에서 XP2를 선택합니다.
– 텍스트를 이전 크기로 줄일 때는 새 길이 입력에서 BP2 → XP2 → XP1를 입력하면 이전 비율에 맞게 줄어듭니다.
▼ 자세한 내용은 아래 영상을 참고하세요.
