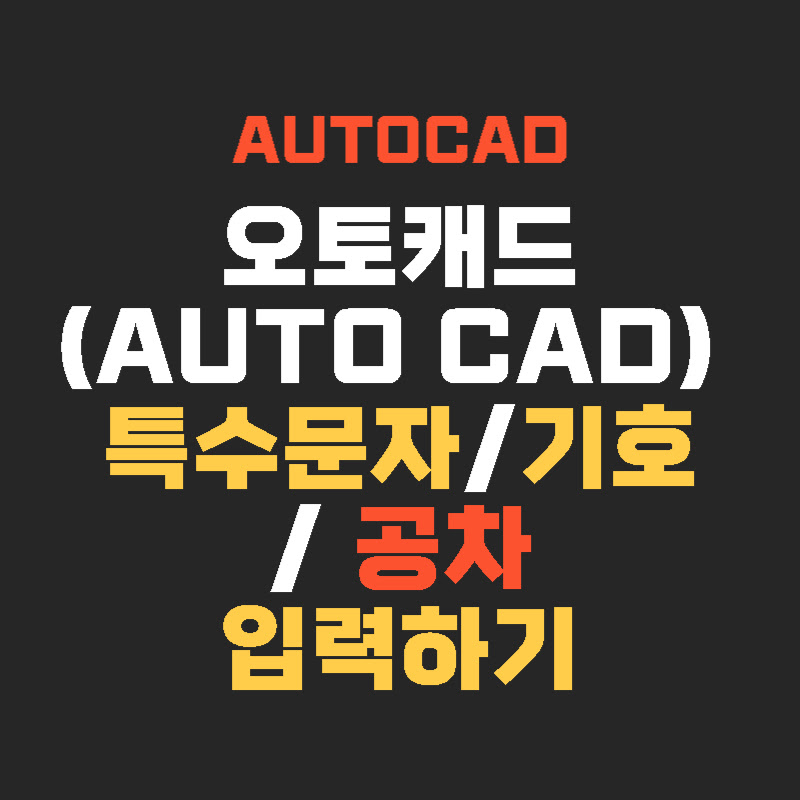1. 특수문자/ 기호 입력하기
1) 특수문자/ 기호 – 코드삽입
AutoCAD에서 치수를 입력하기 위해서 다양한 기호나 문자가 사용됩니다. 원, 각도, 공차, 전기 위상, 등호 등과 같이 오토캐드에서 입력할 수 있는 특수문자, 기호에 대해서 살펴보겠습니다. 아래 표는 치수 앞, 뒤에 추가하여 사용할 수 있는 문자의 선별하여 나타낸 표입니다. 이외에도 다양한 문자나 기호가 있지만, 사용빈도가 높은 특수문자/기호를 정리했습니다. 예를 들어 원의 지름을 표시할 때 사용하는 Φ(파이)는 치수 앞에 %%C를 추가하면 Φ가 생성됩니다. 각도를 표시하기 위해서는 치수 문자 뒤에 %%D를 입력하면 각도를 표시할 수 있습니다. 아래에 표를 참고하여 필요한 특수문자나 특수기호를 사용해보기 바랍니다.
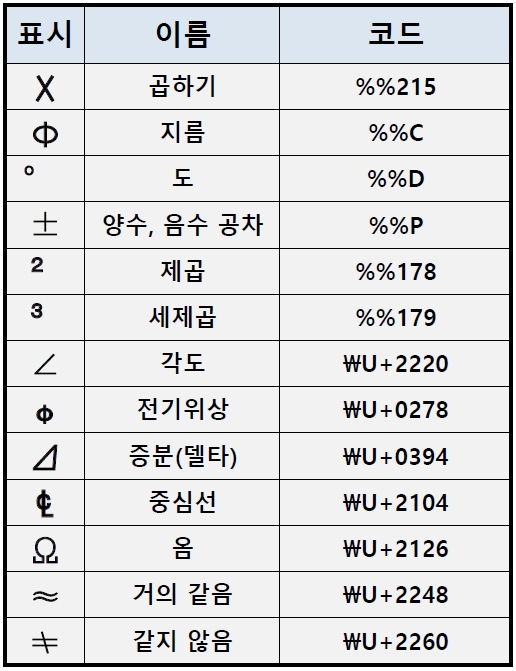
2) 문자 편집기 기호 사용하기
위에서 다룬 특수문자, 특수기호는 코드를 직접 입력하여 생성하는 방법을 다뤘습니다. 자주 사용하는 문자나 기호가 아니라면 외우기가 쉽지 않은데요. AutoCAD에서는 메뉴를 통해서 특수문자, 특수기호를 제공하고 있습니다. 우선 입력된 치수 문자를 더블 클릭합니다. 오토캐드 상단에 문자편집기 → 삽입 → 기호로 이동하고 “▼” 아이콘을 클릭하면 특수문자, 특수기호를 선택할 수 있습니다. 만약 찾는 문자나 기호가 없을 때는 기호 하단에 “기타”를 선택하면 “문자표” 창이 실행됩니다. “문자표”에서 스크롤을 밑으로 이동하면 다양한 문자와 기호를 찾아볼 수 있습니다.
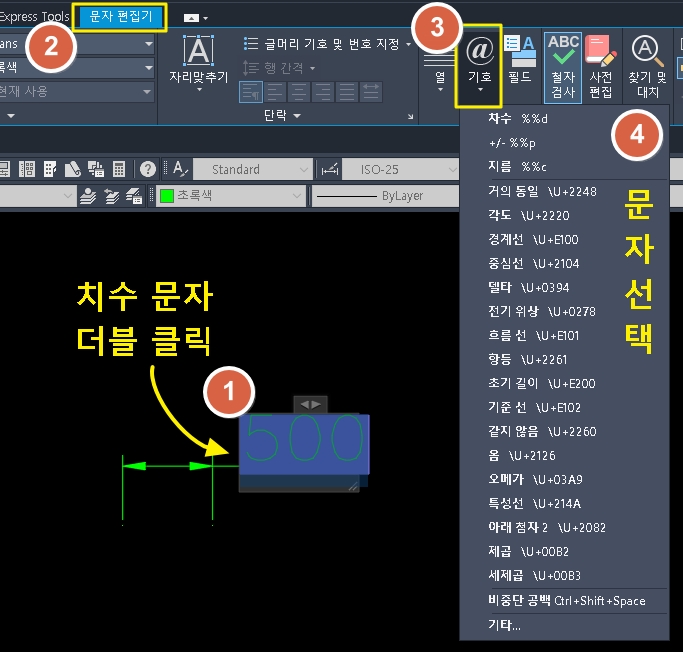
2. 상한, 하한 공차 입력하기
위에서 다룬 특수문자에서 제공하는 공차에는 “±” 가 있습니다. 하지만 상한, 하한 공차를 입력하기 위해서는 다른 방법을 이용해야 합니다. 우선 공차를 입력할 치수 문자를 더블 클릭합니다. 원래 입력된 치수 문자 오른쪽 끝으로 이동하고 SPACE를 입력하여 띄어쓰기합니다. “+” 또는 “-“를 입력하고 상한 공차를 입력합니다. “^”기호를 추가하고 하한 공차를 입력합니다. 상한 공차와 하한 공차에 입력되는 등호는 상황에 맞게 선택하기 바랍니다. 입력을 마치면 ENTER를 입력하고 빈 공간에 마우스 왼쪽을 클릭합니다.
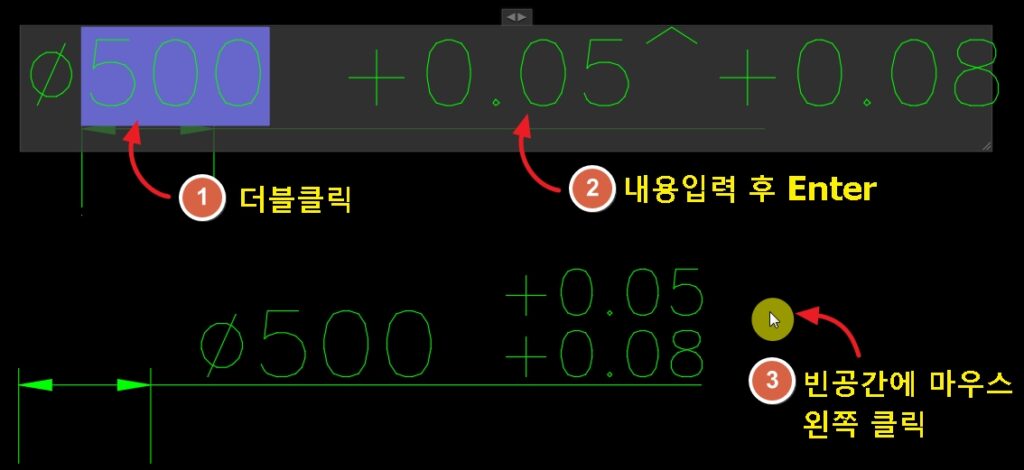
1) 상한/ 하한 공차 수정하기
입력한 상한/하한 공차를 수정하는 방법은 먼저 치수 문자를 더블 클릭합니다. 편집할 수 있게 마우스 커서가 깜빡이면, 뒤에 있는 공차를 더블 클릭합니다. “스택 특성” 창이 실행되면 상한/하한 공차 내용, 스타일, 위치, 문자 크기 등을 수정하고 “확인”을 클릭합니다.
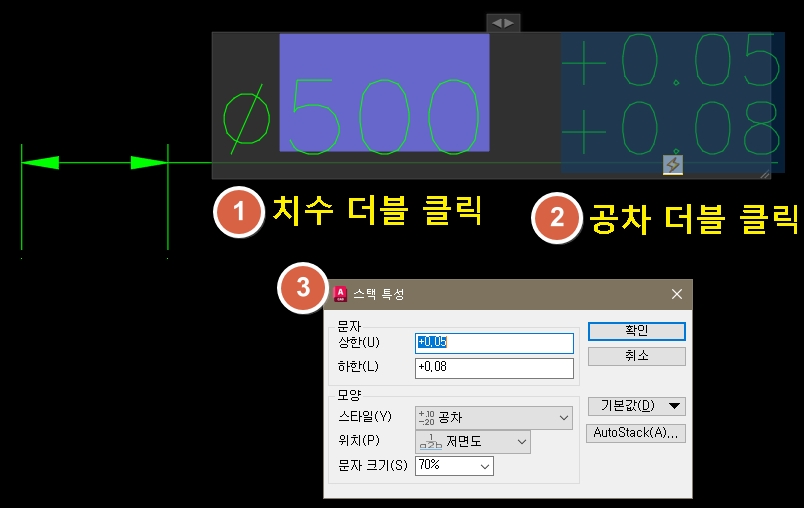
2) 원래 치수로 되돌리기
치수에 공차를 입력하거나 특수문자/기호를 입력할 때 원래 치수 문자를 삭제하거나 편집하게 되는 실수가 생깁니다. 이럴 때는 치수 문자에 “<>”를 입력하면 원래 입력된 치수가 생성됩니다. 또한 치수에 입력된 특수문자/ 기호/ 공차를 전부 고칠 때 모두 지우고 “<>”를 입력하여 빠르게 편집할 수 있습니다.