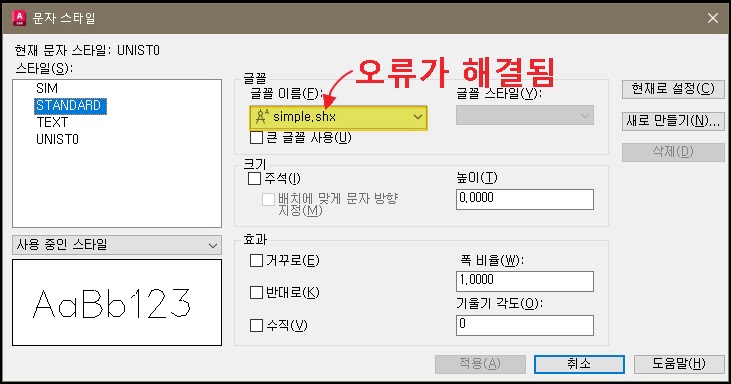1. 파이 Ø 네모로 표시
오토캐드(AUTO CAD) 파이 Ø 네모로 표시될 때 해결방법을 살펴보겠습니다. AutoCAD에서 작업 중인 도면에 지름 치수가 “□”와 같이 네모로 표시되는 경우가 있습니다. 이것은 지정 폰트가 특수 문자를 지원하지 않아 발생하는 문제이거나, 해당 폰트의 오류가 있을 때 생기는 문제입니다.
1) 글꼴 변경하여 수정하기
특수 문자를 지원하는 글꼴(Font)로 변경하여 네모로 표기된 파이(Ø)를 수정하는 방법입니다.
① 네모로 표시되는 치수선을 선택합니다.
② Ctrl + 1을 눌러 특성 팔레트를 실행합니다.
③ 특성 팔레트에서 문자 스타일을 확인합니다.
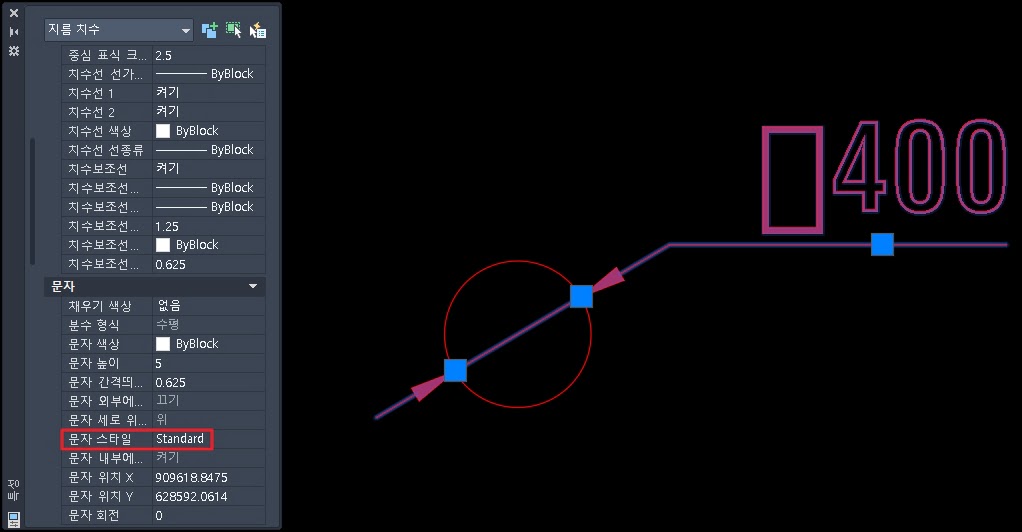
④ 명령 창에 “Style”을 입력하고 특성 팔레트에서 확인한 문자 스타일을 선택합니다.
⑤ 글꼴에서 특수 문자를 지원하는 romans.shx 글꼴을 선택하고 “적용”을 클릭합니다.
– 특수 문자를 지원하는 다른 글꼴을 선택해도 됨
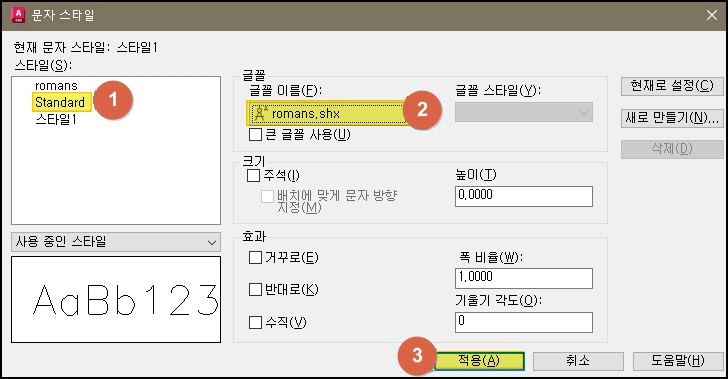
▼글꼴 변경을 마치면 파이(Ø)가 표시되는 것을 확인할 수 있습니다.
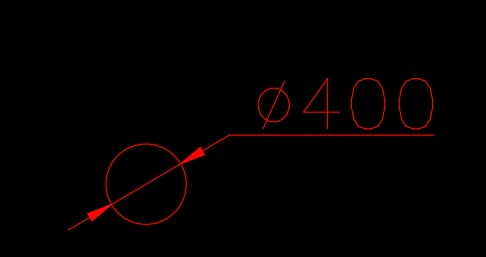
2) 폰트 오류 수정하기
지름 치수가 “□”와 같이 네모로 표시될 때 해당 폰트가 오류가 생겼을 때 발생하기도 합니다. 이러한 경우에는 TTF 파일과 Shx 파일을 복구하거나 새로 다운로드 받아 덮어씌우는 방법이 있습니다.
(1) TTF 파일 오류 수정하기
TTF 파일이 오류가 발생하면 해당 폰트 파일을 다른 컴퓨터에서 복사하여 덮어씌웁니다. 아래 그림은 오토캐드에서 특수 문자 오류 발생 이슈가 있었던 “Arial” 폰트를 예로 작성하였습니다. 다른 컴퓨터에서 복사한 TTF 폰트 파일을 C:\Windows\Fonts 경로에 붙여넣어 덮어씌우기를 진행합니다. 복사를 마치면 윈도우를 재부팅 합니다.
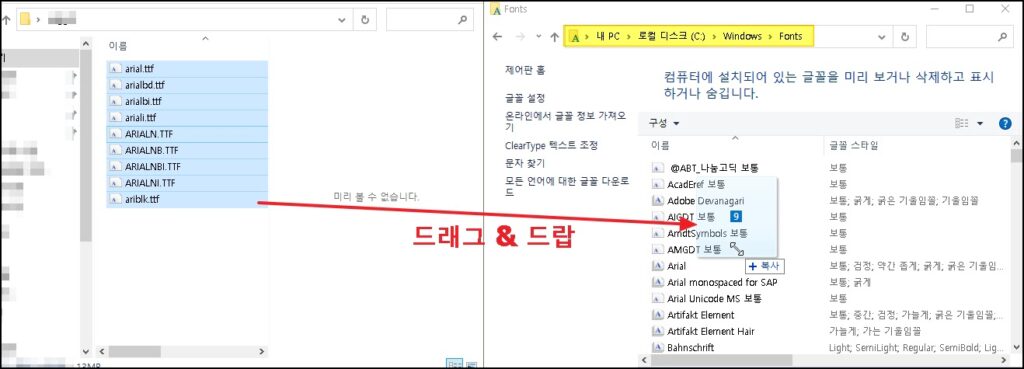
(2) Shx 파일 오류 수정하기
▼ 아래 그림과 같이 해당 문자 스타일의 오류가 표시될 때 수정하는 방법을 살펴보겠습니다. 이런 오류는 주로 다른 회사에서 작성한 도면을 열었을 때 많이 발생합니다. 작업했던 회사에서 사용했던 shx 파일이 없을 때 아래 그림과 같이 오류를 표시합니다.
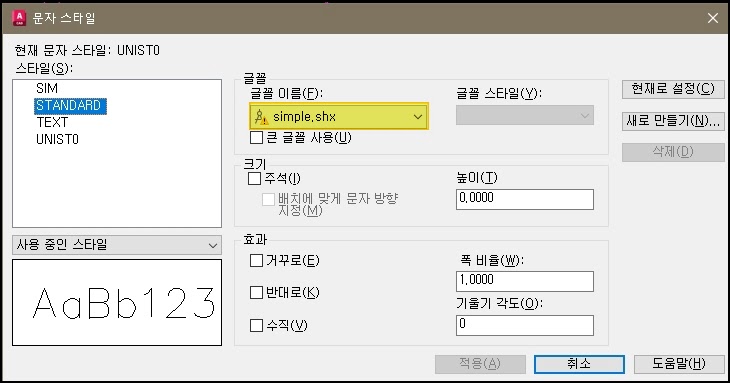
▼ Shx 파일을 추가하는 방법은 해당 shx 파일을 다운로드 받아 “C:\Program Files\Autodesk\AutoCAD 버전\Fonts” 안에 붙여넣기합니다. 사용하는 AutoCAD 버전을 확인하여 Fonts 폴더를 찾으세요.
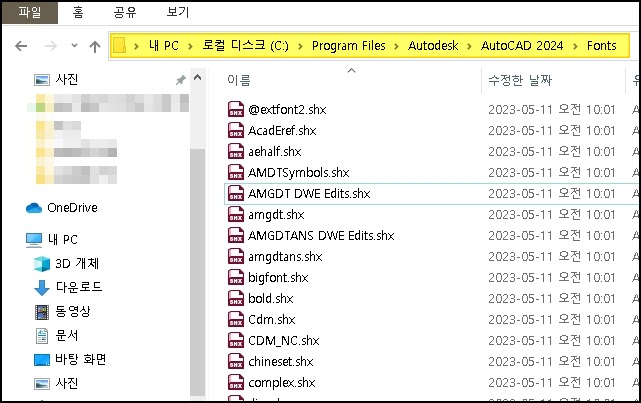
▼ 오토캐드를 종료하고 다시 실행하여 명령 창에 “Style”을 입력합니다. 추가된 Shx 파일이 글꼴 리스트에 추가되어 오류가 해결되는 것을 확인할 수 있습니다.