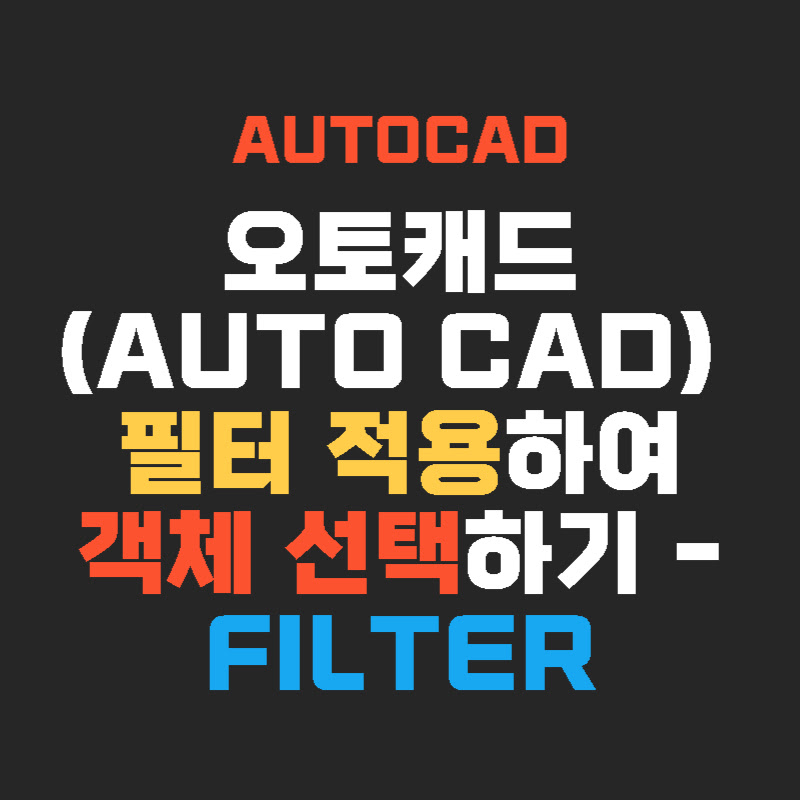1. 객체 선택하기 -FILTER
AUTOCAD에서 객체를 선택하는 방법에는 신속 선택, 유사 선택, FILTER 등의 다양한 기능이 있습니다. 이전에 다루었던 신속 선택과 유사 선택에 이어 FILTER를 이용한 객체 선택 방법을 알아보겠습니다. FILTER는 객체를 선택하기 위해 다양한 필터 리스트를 제공합니다. 객체를 직접 선택하여 필터 리스트를 불러올 수 있으며, 자주 사용하는 필터 리스트는 저장하여 사용할 수 있습니다.
오늘 다룰 필터(FILTER)의 작업 순서는 ①필터(FILTER)를 실행 → ②필터 리스트 추가(객체 선택을 위한 조건 작성) → ③적용 → ④객체 선택 영역 지정 → ⑤ENTER를 입력합니다.
실제 동작 영상은 아래로 이동하시면 빠르게 확인할 수 있습니다.
1) FILTER 실행하기
▼ 명령 창에 “FILTER”를 입력합니다. 단축키는 “FI”입니다. 아래 그림과 같이 실행되었을 때 이미 불러온 필터 리스트가 있다면 “리스트 지우기”를 클릭하여 모두 삭제합니다.
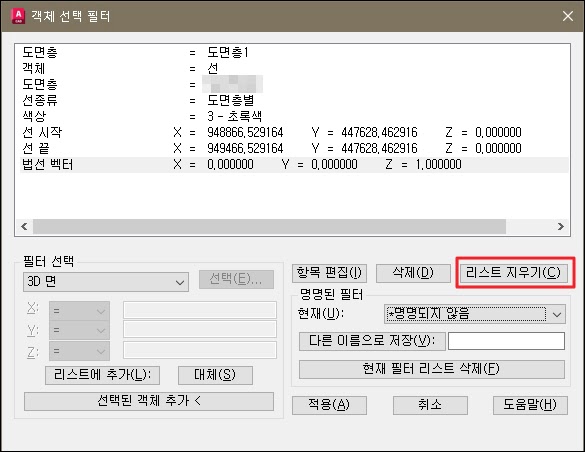
2) 객체 선택 필터 설정
오토캐드에서 FILTER를 이용하여 객체를 선택하기 위해서는 조건에 해당하는 필터 리스트를 추가해야 합니다. 추가하는 방법에는 리스트에서 추가하는 방법과 객체를 선택하여 속성값을 불러오는 방법이 있습니다.
(1) 필터 리스트에서 불러오기
명령 창에 “FILTER”를 입력하면 아래 그림과 같이 “객체 선택 필터” 창이 실행됩니다. 필터 선택 아래 화살표를 클릭하면 필터 리스트를 선택할 수 있습니다. 필터에 따라서 “선택” 아이콘을 클릭하여 추가 선택해야 합니다. 선택을 마치고 하단에 “리스트에 추가”를 클릭합니다. 필터 리스트 작성이 마치면 “적용”을 클릭하고 선택 영역을 지정합니다. 도면 전체를 선택하려면 명령 창에 “ALL”을 입력하고 ENTER를 누르세요. 영역 선택을 마치면 FILTER 조건에 맞는 객체가 선택되는 것을 확인할 수 있습니다.
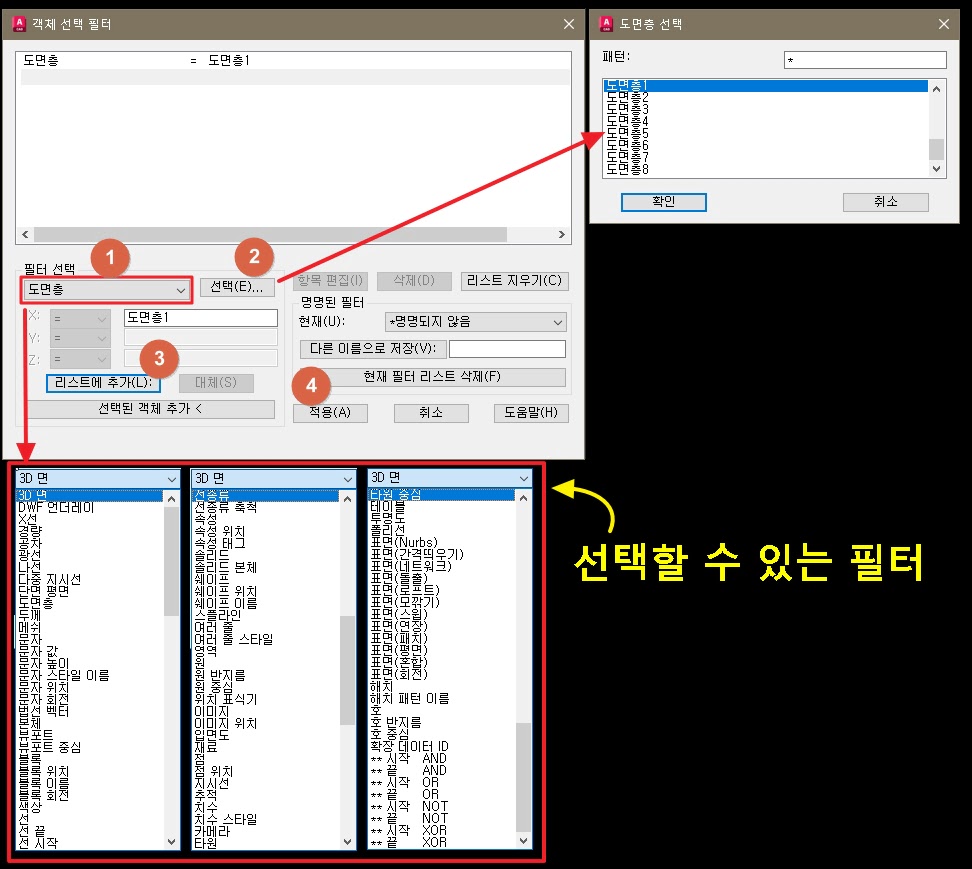
(2) 선택된 객체의 필터 가져오기
선택된 객체의 필터 가져오기는 객체를 활용하여 필터 정보를 불러오는 방법입니다. 필터 리스트를 쉽고 빠르게 작성할 수 있으며, 편집을 통해 객체를 선택할 수 있습니다.
예를 들어 “선택된 객체 추가”를 클릭하여 원을 선택합니다. 아래 그림과 같이 원을 선택하기 위한 필터 리스트를 불러올 수 있습니다. 이 필터 리스트에서 불필요한 리스트는 삭제하여 원하는 조건의 필터 리스트를 빠르게 작성할 수 있습니다. 수정이 완료되면 “적용”을 클릭하고 객체 영역을 지정합니다.
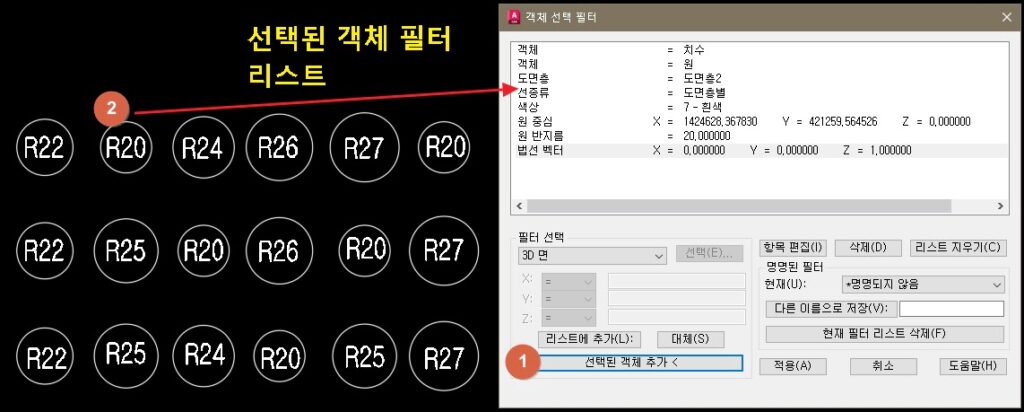
3) FILTER 연산자 활용
신속 선택과 마찬가지로 필터(FILTER)는 연산자를 통해 객체를 선택할 수 있습니다. 연산 조건은 다음과 같습니다.
① AND : 하나 이상의 조건(대상)
② OR : 하나 이상의 조건(대상)
③ XOR : 두 개의 조건(대상)
④ NOT : 하나의 조건(대상)
FILTER에서 연산자 사용 시 주의점은 반드시 시작과 끝을 지정해주어야 합니다. 아래 그림은 반지름 20 초과 ~ 26 이하의 원을 선택하는 연산자 활용 예시입니다.
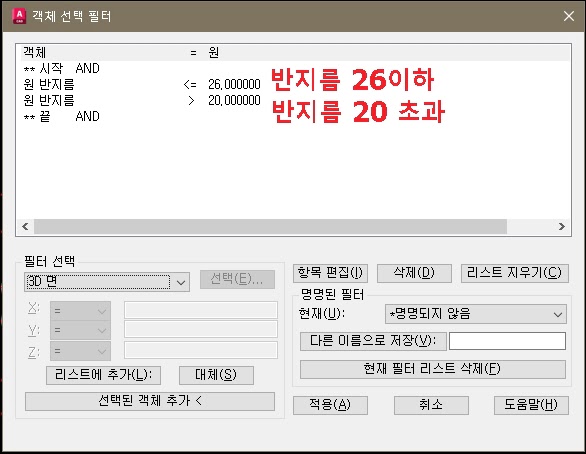
2. 필터 리스트 저장하기
자주 사용하는 필터 리스트는 이름을 지정하여 저장할 수 있습니다. 우선 객체를 선택하기 위해서 필터 리스트를 작성하고 명명된 필터 → 이름 지정 → 다른 이름으로 저장을 클릭하면 사용했던 필터 리스트를 저장할 수 있습니다.
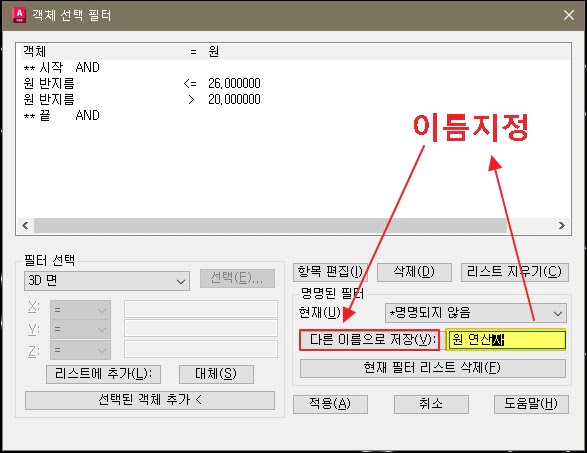
1) 저장된 필터 리스트 불러오기
저장된 필터 리스트는 명명된 필터 아래 “▽” 아이콘을 클릭하여 저장된 리스트를 선택합니다.
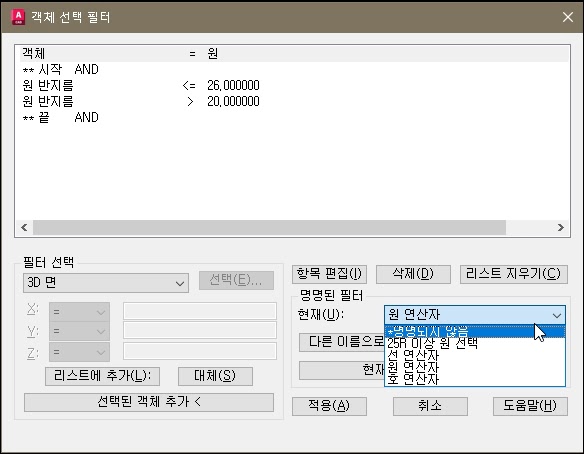
2) 필터 리스트 삭제
저장된 필터 리스트는 삭제는 필터 리스트를 선택하고 아래에 있는 “현재 필터 리스트 삭제”를 클릭합니다.
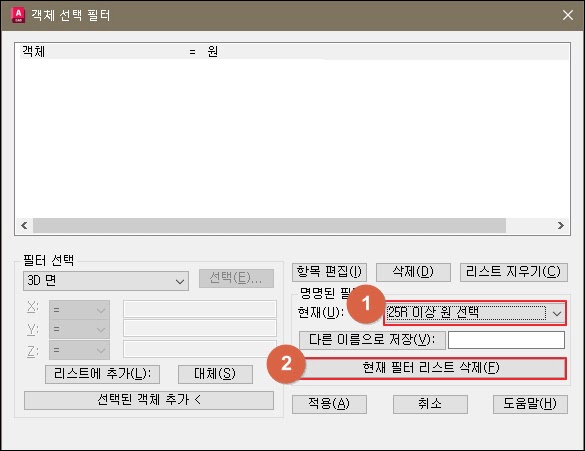
3) 필터 리스트 편집하기
필터 리스트를 선택하고 하단에 “항목 편집”을 선택하여 내용을 수정합니다. 수정이 완료되면 “대체”를 클릭해야 변경 사항이 적용됩니다.
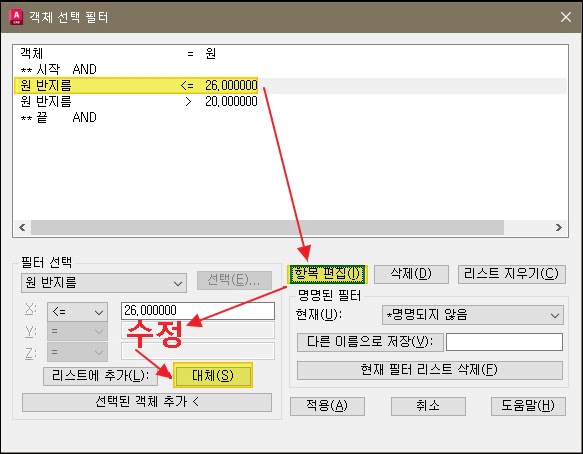
2. FILTER 적용 실습
1) 같은 도면층 객체 선택
①FILTER 실행합니다. ②”선택된 객체 추가”를 클릭하고 선택할 도면층의 객체를 선택합니다. ③객체 리스트에서 도면층을 제외한 나머지 리스트를 삭제합니다. ④적용을 클릭하고 선택 영역을 지정합니다.
2) 같은 객체 유형 선택하기
①FILTER 실행합니다. ②”선택된 객체 추가”를 클릭하고 선택할 유형의 객체를 선택합니다. ③객체 리스트에서 “객체”를 제외한 나머지 리스트를 삭제합니다. ④적용을 클릭하고 선택 영역을 지정합니다.
3) 같은 색상 선택하기
①FILTER 실행합니다. ②”선택된 객체 추가”를 클릭하고 선택할 색상의 객체를 선택합니다. ③객체 리스트에서 “색상”을 제외한 나머지 리스트를 삭제합니다. ④적용을 클릭하고 선택 영역을 지정합니다.
4) 연산자를 활용해 객체 선택
위에서 다룬 연산자를 활용하여 객체를 선택하는 방법입니다. 작성한 필터를 불러와서 적용한 예시입니다.