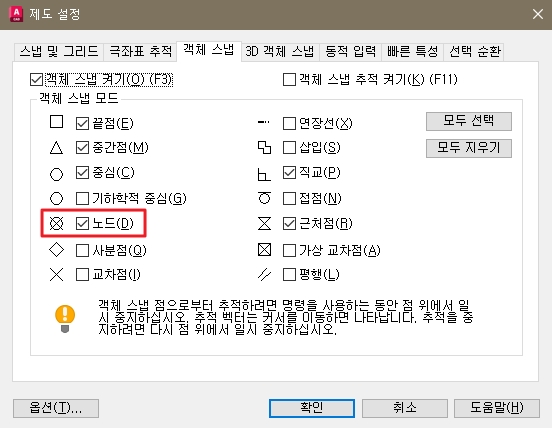1. 선 끊기 – BREAK
AutoCAD에서 객체나 선을 끊기 위해 사용되는 명령어는 BREAK에 대해서 살펴보겠습니다. 주로 선이나 원을 잘라내며 선택점 P1, P2가 필요합니다.
1) 점에서 끊기
① 명령어 창에서 BREAK를 입력합니다. 단축키는 “BR”입니다.
② 객체나 선을 선택합니다.
③ 명령어 창에 “F”를 입력하고 첫 번째 점 P1을 선택합니다.
④ 두 번째 점 P2를 선택합니다.
TRIM 명령과 다르게 선택한 P1과 P2를 기준점 없이 잘라낼 수 있습니다. 또한 P1과 P2를 동일한 위치로 선택하면 선 분리(끊기)가 됩니다. 하지만 원은 자르기는 가능하지만 분리(끊기)는 실행할 수 없습니다.
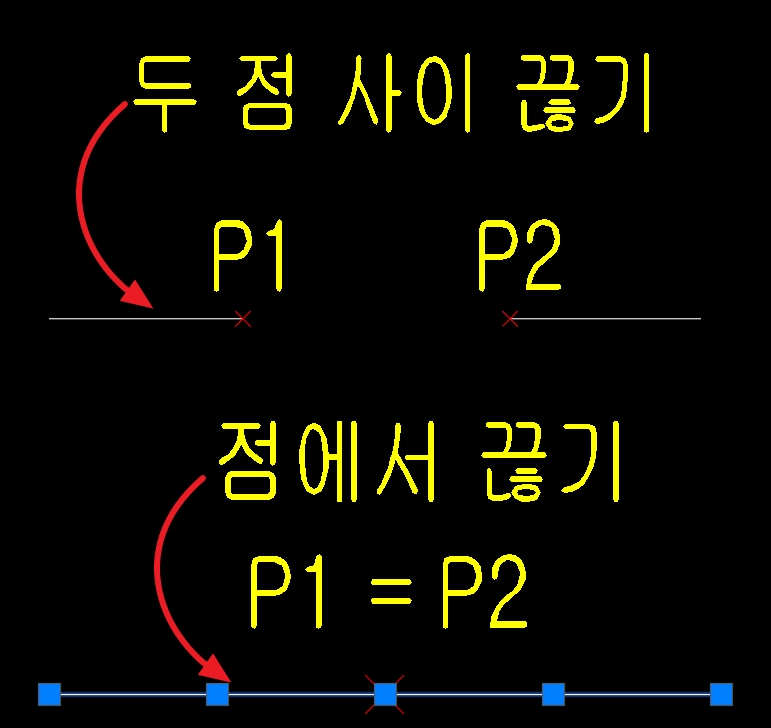
2) 원 자르기
① 명령어 창에 “BREAK”를 입력하고 원을 선택합니다.
② 명령어 창에 “F”를 입력하고 첫 번째 점 P1을 선택합니다.
③ 두 번째 점 P2를 선택합니다.
원은 선과 다르게 P1과 P2의 선택 순서에 따라 잘려나가는 범위가 달라집니다. P1에서 P2까지 반시계 방향으로 잘리므로 제거할 부분을 확인하고 P1,P2를 선택해야 합니다.
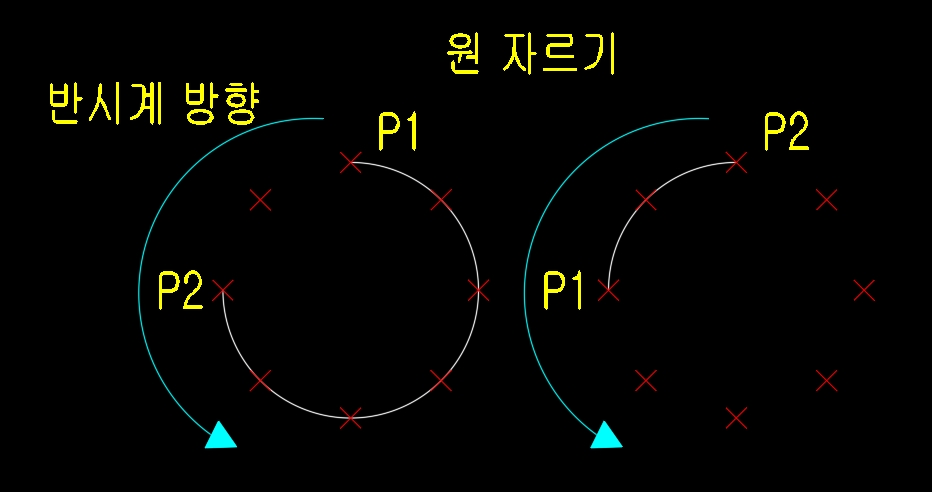
2. 점 찍기 – POINT
AutoCAD에서 선이나 객체 공간에 점을 찍을 수 있는 명령어 “POINT”에 대해서 알아보고, 설정 방법을 살펴보겠습니다.
1) 점 찍기
① AutoCAD 명령어 창에 POINT를 입력합니다. 단축키는 “PO”입니다.
② 원하는 위치에 점(POINT)을 찍습니다.
– SHIFT + 마우스 우클릭으로 빠른 객체스냅(ONSAP)을 이용하여 점 위치를 지정할 수 있습니다.
2) 생성된 점이 보이지 않을 때
① CAD 명령어 창에 “DDPTYPE”를 입력합니다. 단축키는 “PTYPE”입니다.
② 점 스타일과 크기를 선택합니다. (화면에 상대적인 크기 설정을 추천)
◆ 화면에 상대적인 크기 :
화면 크기에 맞춰 상대적인 점 크기 설정. 화면이 변경되는 시점에 “REGEN” 명령을 실행시키면 점 크기가 변경됩니다.
◆ 절대 단위로 크기 설정 :
화면 크기와 상관없이 크기를 지정
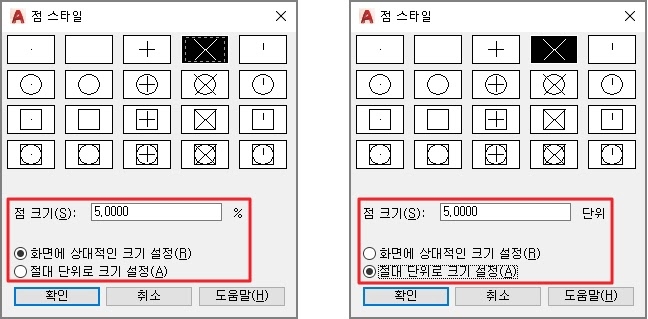
3) 생성된 점 선택 방법
생성된 점을 선택하기 위해서는 객체 스냅(OSNAP)에서 “노드”를 체크합니다.