1. DWG 파일 그림 파일로 변환 – DWG to JPG, PNG
AutoCAD에서 가끔 DWG파일을 JPG, PNG와 같은 그림 파일로 변환하는 작업을 진행하는데요. 그림 파일은 주로 엑셀, 한글과 같은 문서 작업에 주로 사용합니다. 오늘은 DWG파일 JPG PNG 파일로 변환하는 방법과 쉽게 활용하는 방법을 알아보겠습니다.
1) PLOT 활용하기
이전 포스팅에서 DWG 파일을 PDF로 변환하는 방법에서 다뤘습니다. PDF로 변환하는 방법과 동일하게 Plot을 활용하면 jpg, png 파일로 변환할 수 있습니다. 명령 창에 Plot을 입력하고 프린터 이름에서 JPG, PNG 설정을 선택합니다. 플롯 영역에서 “윈도우”를 선택하고 그림 파일로 변경할 범위를 지정하고 확인을 클릭합니다. 파일 이름과 저장할 위치를 지정하면 그림 파일로 변환이 완료됩니다. 자세한 내용은 이전에 다뤘던 pdf 변환 포스팅을 참고하세요.
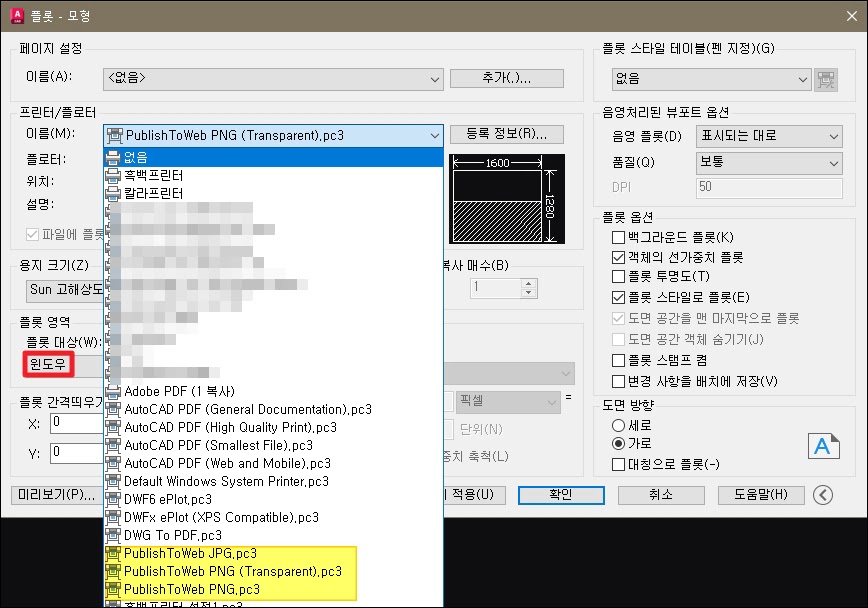
2) Pngout, Jpgout 활용하기
두 번째 방법은 pngout, jpgout 명령을 활용하는 방법입니다. 이름에서 알 수 있듯이 해당 형식의 그림 파일을 추출할 수 있는 명령입니다. 이 명령은 화면에 설정된 배경색상을 그대로 출력하기 때문에 배경색상을 흰색으로 변경해야 합니다. 배경색상 변경은 option → 화면표시 → 색상 → 도면 윈도우 색상 → 색상 선택을 클릭하여 원하는 색상을 선택합니다. 배경색상 선택을 마쳤으면 아래 순서대로 진행하세요.
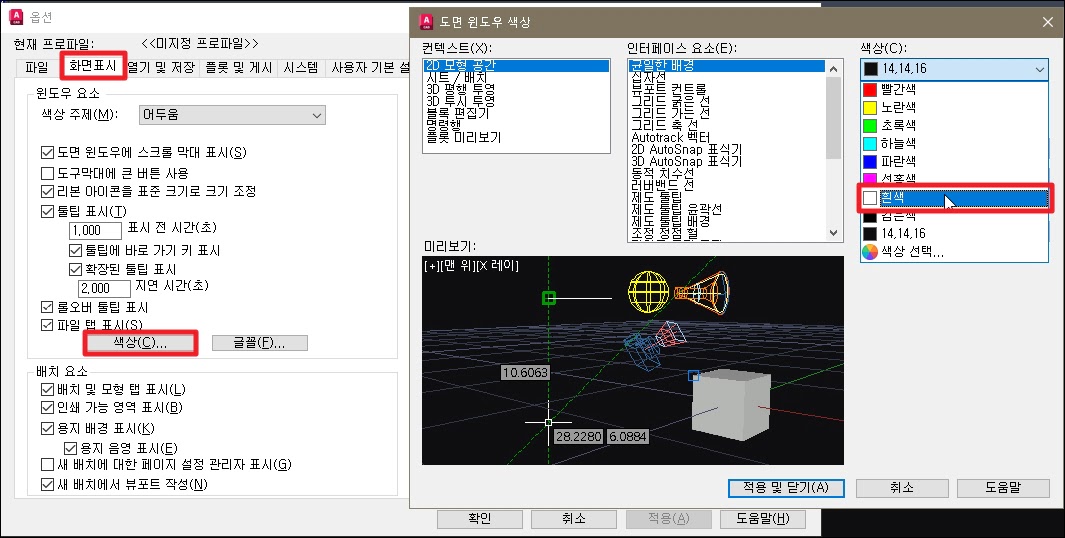
① 명령 창에 pngout 또는 jpgout을 입력합니다.
② 래스터 파일 작성 창에서 파일 이름과 경로를 확인하고 저장합니다.
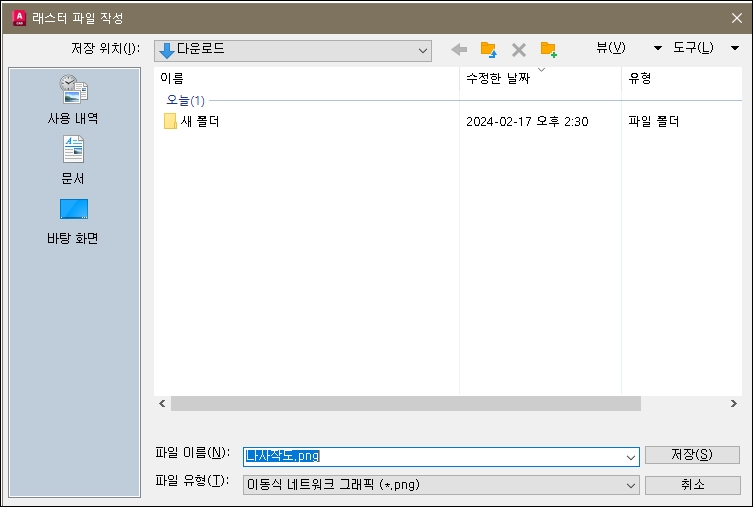
③ 그림 파일로 변환할 영역을 선택하고 Enter를 입력합니다.
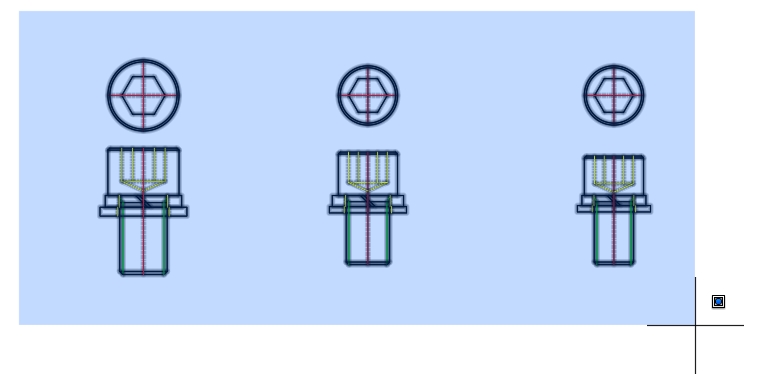
④ 위에서 지정한 파일 경로로 이동하면 AutoCAD에서 변환된 그림 파일(jpg, png) 파일을 확인할 수 있습니다.
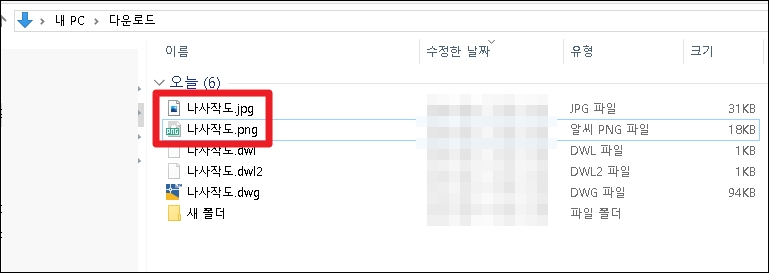
(1) 배경색상 바꾸는 꿀팁
그림 파일로 변환하기 위해 매번 배경색상을 설정하는 일은 귀찮은 일입니다. 이러한 작업을 간편하게 명령으로 실행할 수 있도록 리습(lisp)을 작성하였습니다. 아래 리습은 Cbw를 입력하면 흰색 배경색상이 적용되며, Cbb를 입력하면 검은색 배경색상이 적용됩니다. 아래 리습을 복사하셔서 활용해 보시기 바랍니다. 리습 추가하는 방법은 아래 포스팅을 참고하세요.
(defun C:Cbw (/ disbg)
(setq disbg (vla-get-display (vla-get-preferences (vlax-get-acad-object))))
(vlax-put-property disbg 'GraphicsWinmodelBackgrndColor 16777215)
(princ)
)
(defun C:Cbb (/ disbg)
(setq disbg (vla-get-display (vla-get-preferences (vlax-get-acad-object))))
(vlax-put-property disbg 'GraphicsWinmodelBackgrndColor 0)
(princ)
)참고로 RGB 색상 코드를 정수로 변경하는 공식은 “(빨간색 * 65536) + (녹색 * 256) + 파란색”을 사용하면 확인할 수 있습니다. 검은색은 0, 흰색은 (255,255,255)이므로 계산하면 16777215가 나옵니다. 위에 적용된 색상 값을 확인해보시고 원하는 RGB 색상을 계산해 변경해보시기 바랍니다.
2. 엑셀에 그림으로 붙여넣기
위에서 DWG 파일을 jpg, png 그림 파일로 변환하는 방법을 살펴보았습니다. 파일 변환 없이 간단히 복사 → 붙여넣기를 이용하여 엑셀에 도면을 그림으로 붙여넣는 방법을 살펴보겠습니다.
① AutoCAD 배경색을 흰색으로 변경합니다.
② 그림으로 붙여넣을 도면 영역을 선택하고 Ctrl + C로 복사합니다.
③ 엑셀로 이동하여 마우스 오른쪽을 클릭하여 선택하여 붙여넣기를 클릭합니다.
④ 선택 메뉴에서 “그림”을 선택하고 확인을 클릭합니다.
⑤ 붙여넣은 그림을 더블 클릭하고 “자르기” 메뉴를 이용하여 영역을 편집합니다.
– 위에서 선택하여 붙여넣기를 통해 그림으로 붙여넣지 않으면 자르기 옵션을 이용하여 편집할 수 없으니 주의하세요.
