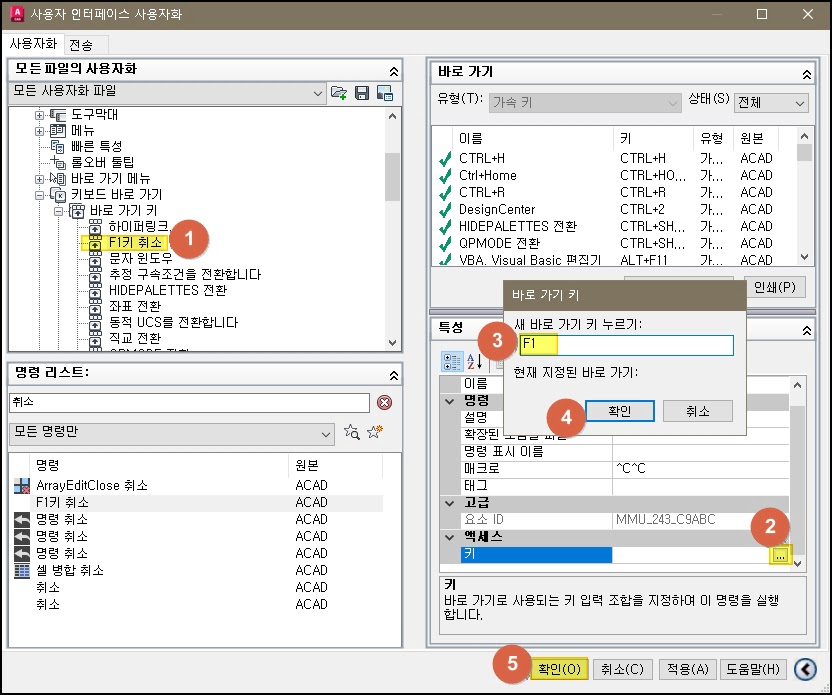1. AUTOCAD F1 키 설정 변경
오토캐드(AUTOCAD)를 사용하다 보면 F1키를 의도치 않게 누르게 되어 도움말 상자가 뜨게 됩니다. 자꾸 뜨는 도움말 상자를 끄고 작업을 이어가다 보면 은근 스트레스가 몰려오게 됩니다. 마무리할 도면은 많은데 바쁠 때 이런 상황이 계속되다 보면 알 수 없는 깊은 분노가 치밀어 오를 때가 있습니다. 새로 나오는 키보드나 노트북도 키 간격이 넓지 않다 보니 ESC 키를 누른다는 것이 그만 F1 키가 자꾸 눌러지게 되는데요. 오늘은 F1 키를 재설정하여 ESC 처럼 사용하는 방법을 알아보겠습니다.

1) F1 키 설정 변경
AUTOCAD에서 키 설정, 바로 가기, 아이콘 등을 편집할 수 있는 CUI(사용자 인터페이스 사용자화) 명령어가 있습니다. CUI에서는 바로 가기 명령이나 신속 접근 도구 막대, 도구 막대, 리본 메뉴 등을 편집하기 위해 이전에 많이 다뤘습니다. 우선 명령(COMMAND) 창에 “CUI”를 입력합니다. 그럼 “사용자 인터페이스 사용자화” 창이 열립니다.
그런 다음 키보드 바로 가기 → 바로 가기를 차례대로 활성화합니다. 더블 클릭하면 하위 메뉴가 활성화됩니다. 이 상태에서 아래 “명령 리스트”로 이동합니다. “취소” 명령을 입력하고 검색하면 아래 취소 관련된 메뉴들이 검색됩니다. 여기서 아이콘이 없는 “취소” 명령을 선택하고 마우스 오른쪽을 클릭하여 “복제” 합니다.
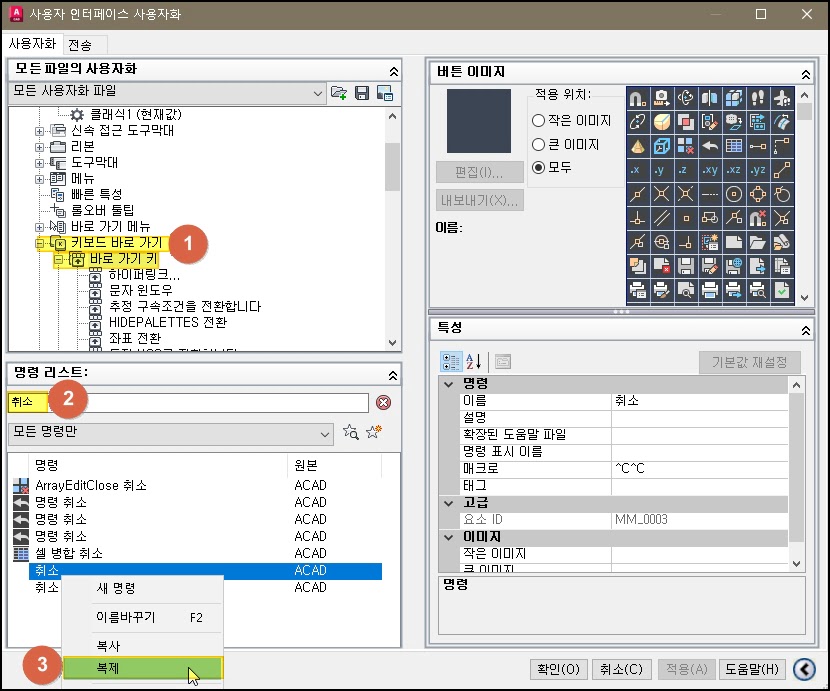
▼ 복제된 취소 명령을 선택하고 마우스 오른쪽을 클릭하여 이름을 바꿉니다. 저는 알아보기 쉽게 “F1키 취소”로 정하겠습니다.
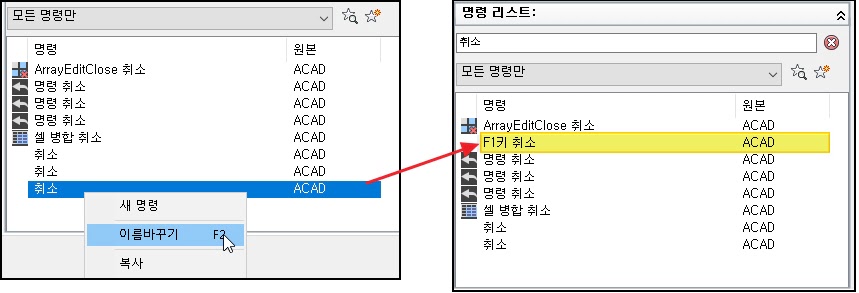
▼ 이제 이름을 변경한 “F1키 취소” 메뉴를 드래그 & 드랍으로 “바로 가기 키” 메뉴에 추가합니다.
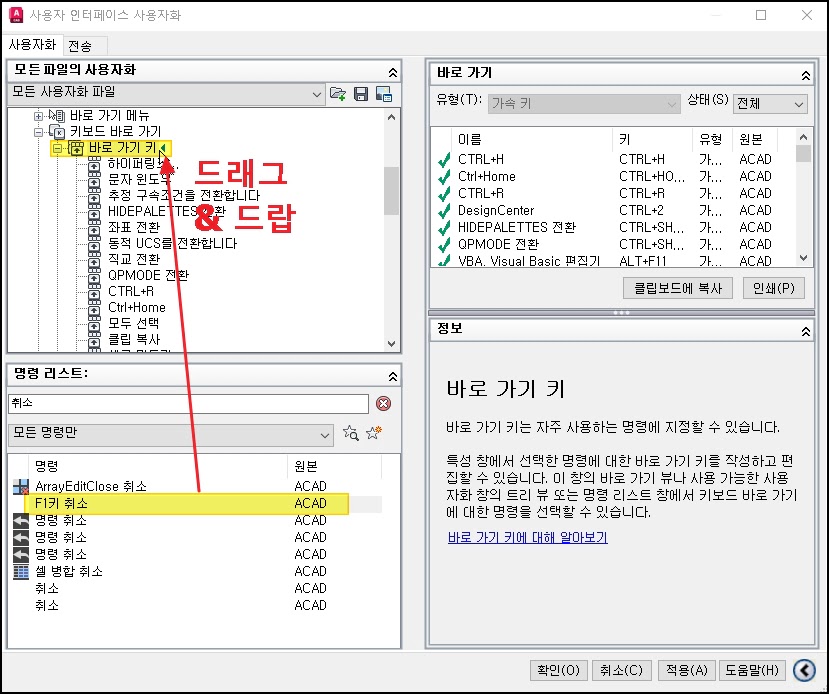
▼ 추가된 “F1키 취소 메뉴”를 선택하고 오른쪽에 하단에 특성 메뉴로 이동합니다. 스크롤을 아래로 이동하여 “키” 옆에 “…” 아이콘을 클릭합니다. 이제 “바로 가기 키” 설정 창에서 F1키를 눌러주면 F1이라고 입력됩니다. 여기서 F 따로 1 따로 입력하는 것이 아니라 실제 F1키를 눌러주면 키가 입력됩니다. 키보드의 “CAPS LOCK”이 켜져 있으면 SHIFT + F1로 입력되니 CAPS LOCK은 끄고 입력해야 합니다. 입력을 마치고 확인을 클릭하면 F1키가 재정의되어 F1 키를 눌러도 도움말 상자가 뜨지 않습니다. F1키를 눌러도 ESC와 같이 명령을 취소할 수 있습니다. 만약 도움말 기능이 필요할 때는 명령어 창에 “HELP”를 입력하면 실행할 수 있습니다.