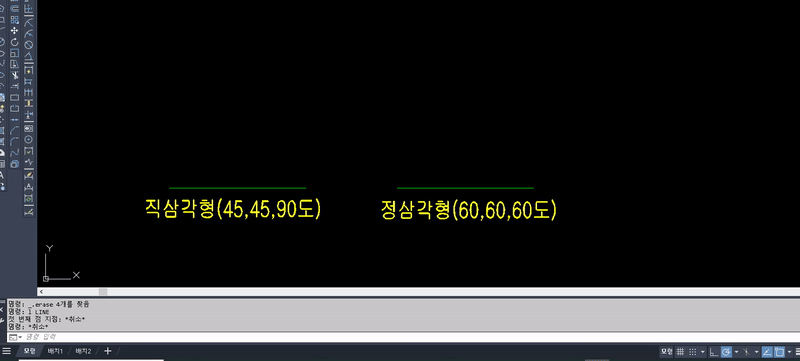AUTOCAD에서 도면에 그려진 객체의 스냅을 사용하여 도면을 작성하는데요. 가끔 도면에 작성되지 않은 가상의 점을 이용하여 도면을 작성할 때가 있습니다. 오늘은 임의의 위치를 그리지 않고 선택할 수 있는 객체 스냅 추적(Object Snap Tracking)에 대해 알아보겠습니다.
1. 객체 스냅 추적(Object Snap Tracking)
AUTOCAD에서 객체 스냅 추적(Object Snap Tracking)은 특정 객체의 스냅점(끝점, 중간점, 교차점 등)에서 추적선을 생성합니다. 이 기능을 통해 연관된 객체를 그리거나 배치하는 데 유용하게 사용할 수 있습니다. 아래 그림과 같이 원이 그려져 있고 원의 중심에서 X 축으로 200mm, Y축으로 300mm 떨어진 위치에 원을 하나 더 그린다고 했을 때 객체 스냅 추적을 활용하면, 불필요한 선을 그리거나 복사 및 이동하지 않아도 쉽게 작성할 수 있습니다.
그림
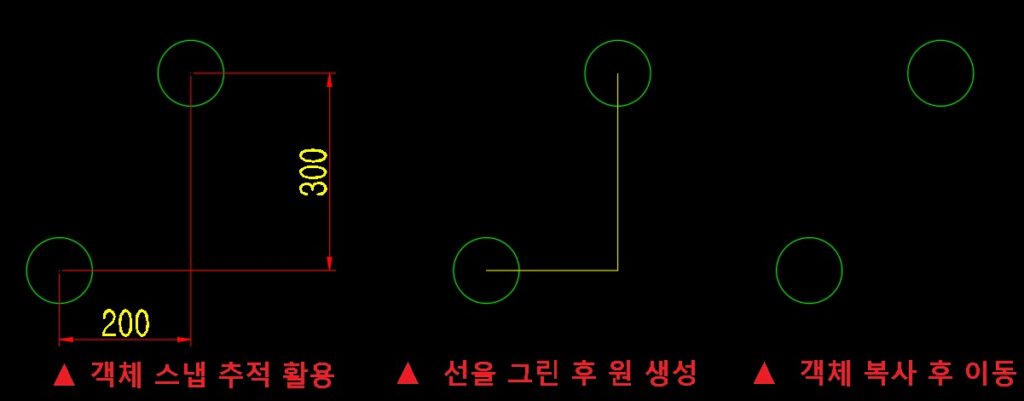
2. 객체 스냅 추적 설정 방법
객체 스냅 추적은 극좌표 추적, 객체 스냅, 객체 스냅 추적을 활성화해야 합니다. 제도 대화상자를 실행하여 설정하는 방법을 알아보겠습니다.
(1) 제도 설정 대화상자 실행
① 명령어 창에 “DSETTINGS”을 입력하여 제도 설정 대화상자를 실행합니다.
② 객체 스냅 탭을 눌러 사용하고자 하는 객체 스냅을 선택합니다.
③ 객체 스냅 설정 대화상자의 상단에서 객체 스냅 켜기(F3)와 객체 스냅 추적 켜기(F11)을 체크합니다.
– 객체 스냅의 ON/OFF는 F3 키를 누르거나 오토캐드 오른쪽 아래 상태 막대에서 설정할 수 있습니다.
– 객체 스냅 추적 켜기 ON/OFF는 F11 키를 누르거나 상태 막대에서 선택할 수 있습니다.
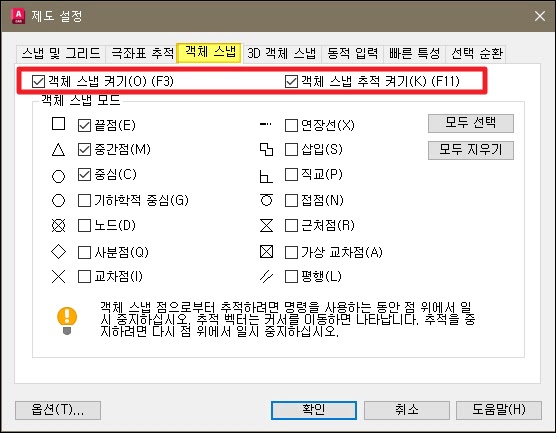
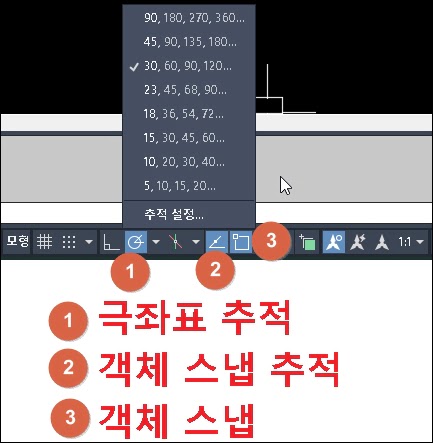
④ 극좌표 추적 탭을 클릭합니다.
⑤ 극좌표 추적 켜기(F10)을 체크합니다.
– 극좌표 추적 켜기 ON/OFF는 F10키를 누르거나 상태 막대에서 설정할 수 있습니다.
⑥ 객체 스냅 추적 설정에서 “전체 극좌표 각도 설정을 사용하여 추적”을 선택합니다.
– 기본 설정은 90, 180, 270, 360도로 설정돼있음. 필요 따라 5, 10, 15, 23, 30, 45로 세분화하여 사용할 수 있습니다.
⑦ 설정을 마치면 “확인”을 클릭합니다.
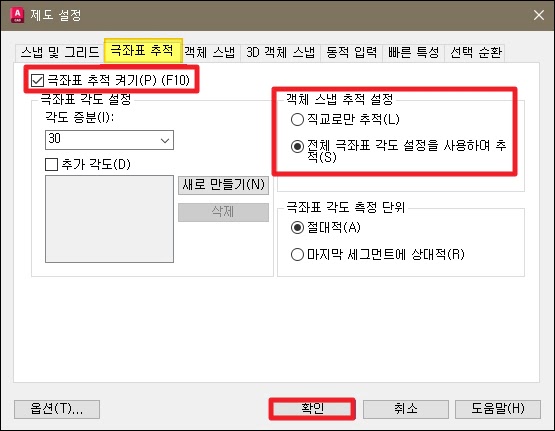
3. 객체 스냅 추적 사용예시
1) 지정한 간격을 띄워 선 그리기
직선의 끝점을 이용하여 X축 또는 Y축 정보를 이용하여 일정 간격을 띄우고 선을 그리겠습니다.
① 끝점의 객체 스냅을 활성화합니다.
– 선택(클릭)하지 않고 마우스만 끝점 근처로 이동하여 스냅을 활성화하세요.
② X축 또는 Y축으로 마우스 커서를 이동합니다.
③ 마우스 커서를 유지한 채 간격을 입력하고 ENTER를 누릅니다.
– 예시에서는 100mm를 입력했습니다.
④ 선의 두 번째 점을 입력하고 선을 작성합니다.
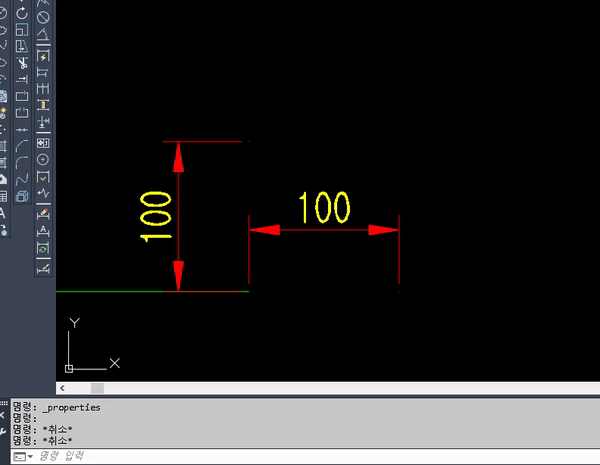
2) 치수를 입력하여 가상 객체 스냅 사용하기 – 임시 추적
객체 스냅 추적을 이용하면 원하는 간격이나 각도를 이용하여 객체를 생성할 수 있는데요. 명령어 실행 중에 사용할 수 있는 임시 추적 기능이 있습니다. 작성된 원에서 X축으로 200mm, Y축으로 300mm 떨어진 원을 그리는 예시로 치수 입력을 통한 객체 스냅 추적 활용 방법을 살펴보겠습니다.
① 원을 생성하기 위해 명령 창에 Circle을 입력합니다.
② 원의 중심점을 선택하기 전에 “Track” 또는 “TK”를 입력합니다.
③ 이미 작성된 원의 중심을 선택합니다.
④ 마우스 커서를 오른쪽으로 이동시키고 200을 입력 후 Enter를 누릅니다.
– 직교모드(F8)가 활성화된 상태에서 작업을 진행하세요.
⑤ 마우스 커서를 위로 이동시키고 300을 입력하고 Enter를 누릅니다.
⑥ Enter를 누르고 임시 추적 모드를 종료합니다.
⑦ 원의 반지름을 입력하고 Enter를 누르면 입력한 치수에 맞게 원이 작성됩니다.
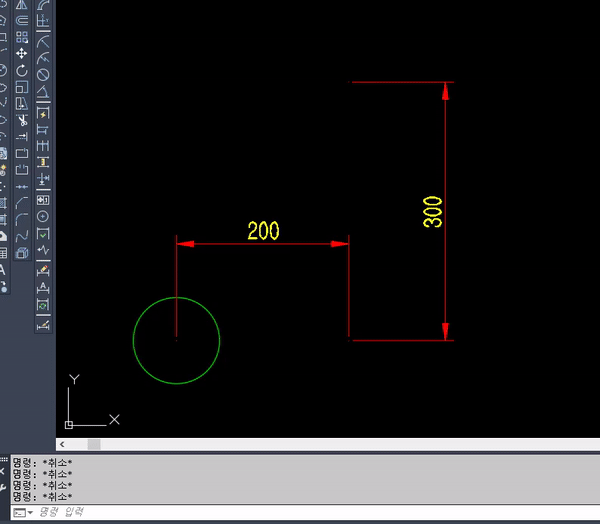
3) 사각형 중심에 원 그리기
① 명령 창에 Circle을 입력하고 “TK”를 입력합니다.
② 사각형의 X축과 Y축의 중심선을 차례대로 선택합니다.
③ Enter를 입력하여 임시 추적을 종료합니다.
④ 반지름을 입력하고 Enter를 눌러 원을 생성합니다.
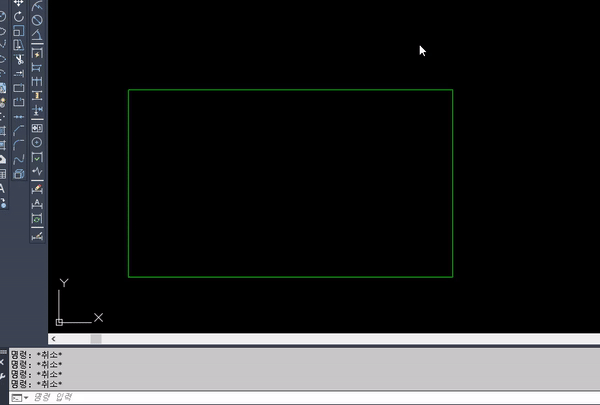
4) 직선을 이용하여 삼각형 그리기
① 극좌표 추적을 눌러서 각도를 설정합니다.
– 직사각형은 45도, 정사각형은 30도로 선택
② 명령 창에 line을 입력하고 왼쪽 끝점을 클릭합니다.
③ 반대편 끝점으로 이동하여 객체 스냅을 활성화합니다.
– 클릭하지 말고 객체 스냅만 활성화 시킨 상태를 유지합니다.
④ 마우스 커서를 위로 이동하여 활성화된 객체 스냅을 클릭합니다.
⑤ 반대편 끝점을 선택하여 삼각형을 완성합니다.