1. 겹쳐진 객체 선택하기 – 선택 순환
AutoCAD에서 겹쳐진 선이나 객체를 선택하기가 쉽지 않은데요. 특히 레이어(Layer)가 구분되어 있지 않다면 겹쳐진 객체 중 원하는 객체를 선택하기는 쉽지 않습니다. 이럴 때 사용할 수 있는 유용한 기능이 선택 순환이라는 기능인데요. 이 기능은 겹쳐진 객체 중에 원하는 객체를 선택하는 기능입니다. 오늘은 선택 순환 사용방법과 설정에 대해서 살펴보겠습니다. 중복된 선을 제거하는 방법은 아래 포스팅을 참고하세요.
오토캐드(AUTO CAD) 중복되거나 겹치는 객체 제거(Overkill)
1) 선택 순환 사용방법
AutoCAD에서 선택 순환을 사용하는 방법을 알아보겠습니다. 아래 방법은 AutoCAD 2011 버전 이상에서 적용할 수 있으며, 아래 방법 중에 아무거나 선택하면 선택 순환을 사용할 수 있습니다. (AutoCAD 2007~2010 사용자는 아래로 이동하여 Shift + Space를 이용하는 선택 순환 방법을 참고하세요)
방법 1
가장 빠르게 실행하는 방법은 CTRL + W를 반복하여 누르면 선택 순환이 On/Off 됩니다. 아래 그림과 같이 선택 순환이 켜진 상태에서 겹쳐진 객체를 선택하면 팝업 창이 실행되어 원하는 객체를 선택할 수 있습니다.
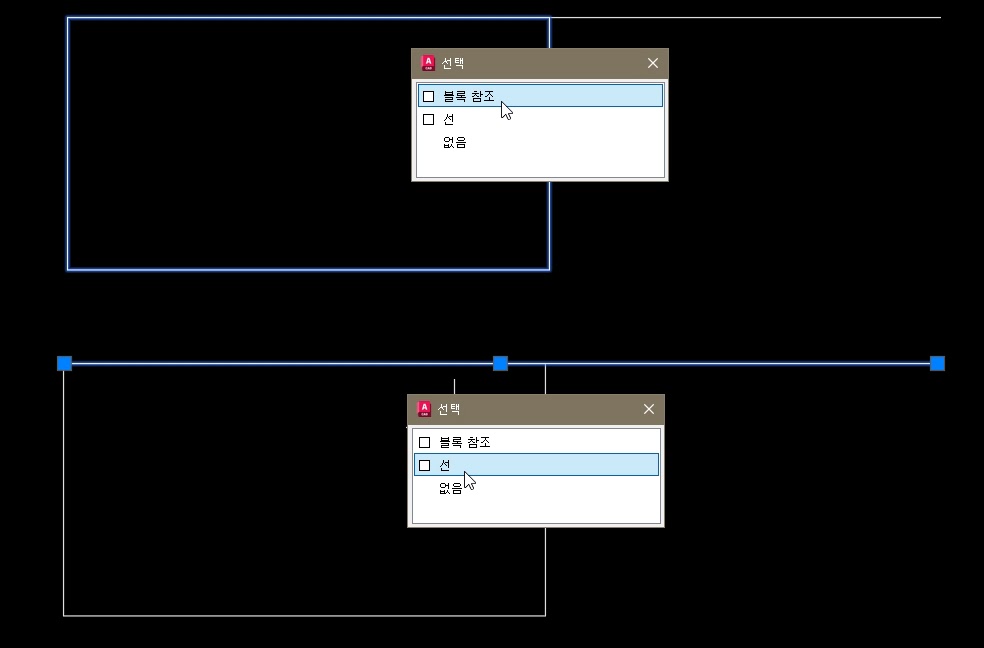
선택 팝업 창이 뜨지 않을 때
▼ 선택 순환을 실행했을 때 팝업 창이 뜨지 않는다면 명령 창에 “DSETTINGS”를 입력합니다. 아래 그림과 같이 제도 설정 → 선택 순환 → “선택 순환 리스트 상자 표시”를 체크합니다.
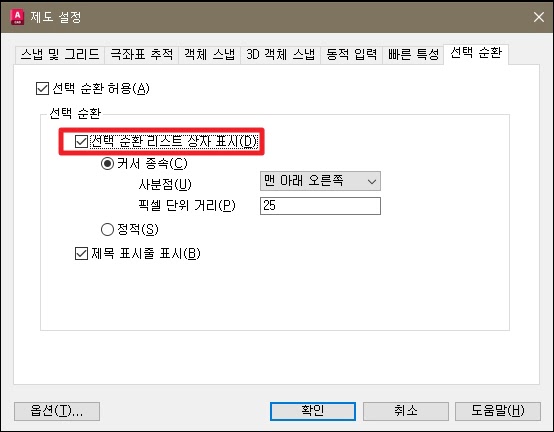
방법 2
상태막대에 선택 순환 메뉴를 추가하는 방법입니다. 추가된 버튼을 클릭하면 선택 순환이 On/Off 됩니다.
– 오토캐드 오른쪽 하단에 3줄 아이콘을 클릭하여 “선택 순환”을 클릭하면 상태막대에 선택 순환 메뉴가 추가됩니다. 추가된 아이콘을 클릭하면 선택 순환 기능을 사용할 수 있습니다.
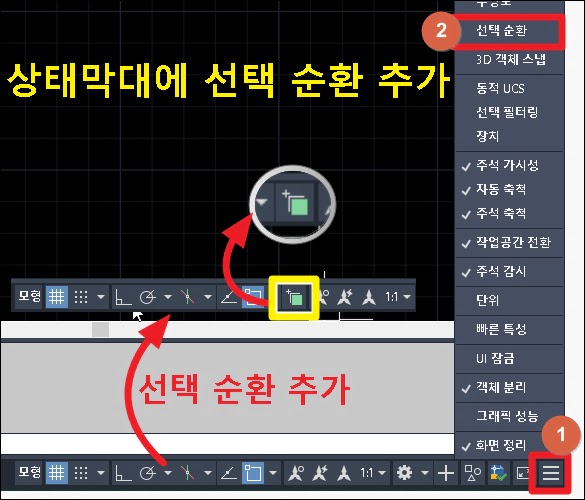
방법 3
선택 순환을 설정하는 명령어는 “SELECTIONCYCLING”입니다. 명령 창에 SELECTIONCYCLING를 입력하고 설정값을 입력합니다. 값을 1로 설정하면 선택 순환 팝업 창이 뜨지 않기 때문에 값을 “2”로 설정하여 사용하시기 바랍니다.
① SELECTIONCYCLING 값 0 : 선택 순환 기능 OFF
② SELECTIONCYCLING 값 1 : 선택 순환 기능 ON (선택 팝업 창이 실행되지 않음)
③ SELECTIONCYCLING 값 2 : 선택 순환 기능 ON (선택 팝업 창이 실행됨)
2. Shift + Space를 이용한 선택 순환 사용법
AutoCAD 2007~2010 버전 사용자는 선택 팝업 창이 뜨지 않고 강조 표시를 이용하여 겹쳐진 객체를 선택할 수 있는데요. 2011 이후 버전에서도 강조 표시를 이용한 선택 순환 기능을 제공하고 있습니다.
Shift + Space를 입력하면 강조 표시가 이동하면서 겹쳐진 객체 중에 원하는 객체를 선택할 수 있는데요. 팝업 창이 실행되지 않기 때문에 강조 표시 설정이 중요합니다.
1) 강조 표시 설정
명령 창에 “SELECTIONPREVIEW”를 입력합니다. 이 명령은 마우스 커서가 롤오버될 때 강조 표시를 설정합니다. 강조 표시는 설정값에 따라 변경할 수 있으며, 자세한 사항은 아래 내용을 참고하시기 바랍니다.(설정값 “3” 추천)
0 – 끄기
1 – 명령이 활성화되지 않으면 강조 표시
2 – 명령 프롬프트를 통해 객체를 선택할 때 강조 표시
3 – 항상 강조 표시 사용
강조 표시 설정은 Option에서도 설정할 수 있는데요. 옵션(Option) → 선택 → 미리 보기로 이동하여 설정할 수 있습니다. 메뉴의 각 항목과 SELECTIONPREVIEW 설정값은 아래와 같습니다.
① 명령이 활성 상태인 경우 체크 = SELECTIONPREVIEW 설정 “2”
② 활성 명령이 없는 경우 체크 = SELECTIONPREVIEW 설정 “1”
③ 둘 다 체크 = SELECTIONPREVIEW 설정 “3”
④ 둘 다 체크 안 함 = SELECTIONPREVIEW 설정 “0”
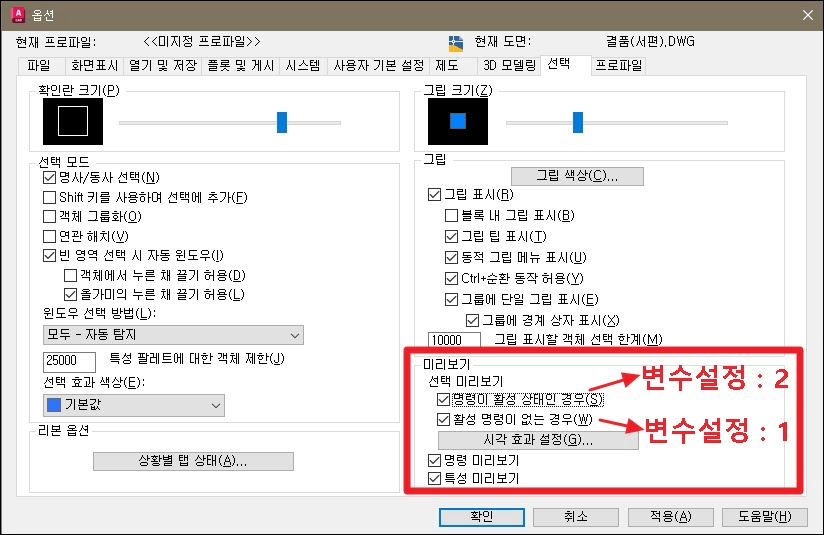
2) Shift + Space를 이용한 선택 순환
강조 표시 설정을 완료했으면, 이제 Shift + Space를 이용하여 선택 순환 기능을 사용해보겠습니다. 먼저 겹쳐진 객체가 있는 위치로 마우스 커서를 이동합니다. 이때 객체를 선택하지 않고 이동만 합니다. Shift + Space를 누르면 선택 가능한 객체가 강조 표시됩니다. 강조 표시되는 객체가 선택하고자 하는 객체가 아닐 경우 다시 한번 Shift + Space를 누르면 강조 표시가 이동하면서 다른 객체를 선택할 수 있습니다.
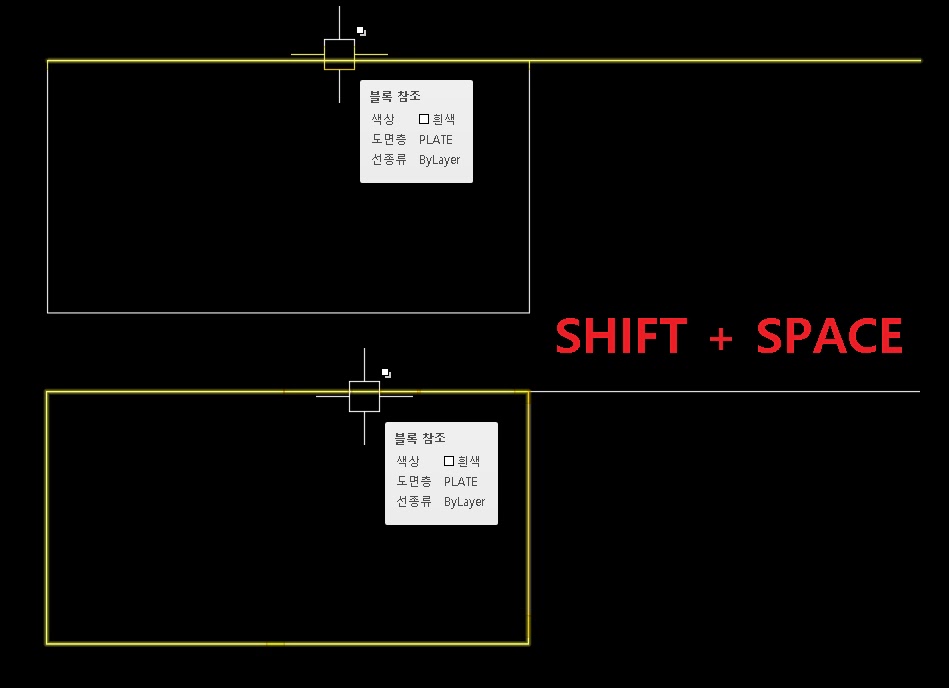
선택 순환 비교 영상
겹쳐진 객체를 선택하기 위해 팝업 창을 실행한 선택 순환과 강조 표시(Shift + Space)를 이용한 선택 순환을 비교한 영상입니다. 확인하시고 AutoCAD 버전과 상황에 맞게 사용하시기 바랍니다.
