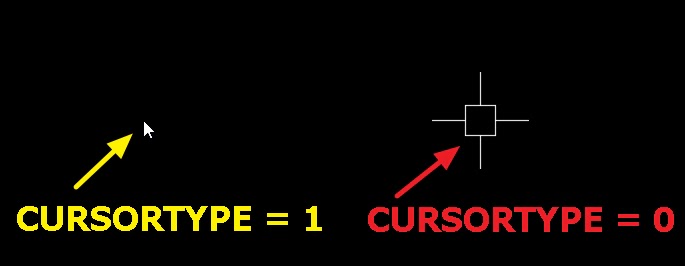AUTOCAD에서 사용하는 마우스 커서는 십자선과 선택 상자로 구성되어 있는데요. 십자선과 선택 상자는 따로 설정할 수 있습니다. 오늘은 오토캐드에서 마우스 커서 크기 설정하는 방법을 알아보겠습니다.
1. AUTOCAD 마우스 커서 설정하기
1) 마우스 선택 상자 크기 조절하기
오토캐드에서 사용하는 마우스 커서는 선택 상자와 십자선으로 구성되어 있습니다. 아래 그림처럼 가운데 사각형이 바로 선택 상자인데요. 선택 상자가 너무 크거나 작으면 객체를 선택하기 쉽지 않은데요. 선택 상자의 크기를 조절하는 방법은 OPTION(옵션) 대화 상자와 “PICKBOX” 시스템 변수를 사용하여 변경할 수 있습니다.
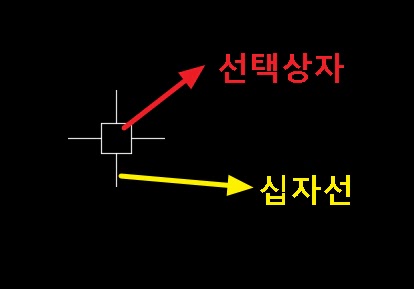
(1) OPTION 대화 상자에서 선택 상자 크기 조절하기
OPTION → 선택 → 확인란 크기에서 선택 상자의 크기를 조절할 수 있습니다.
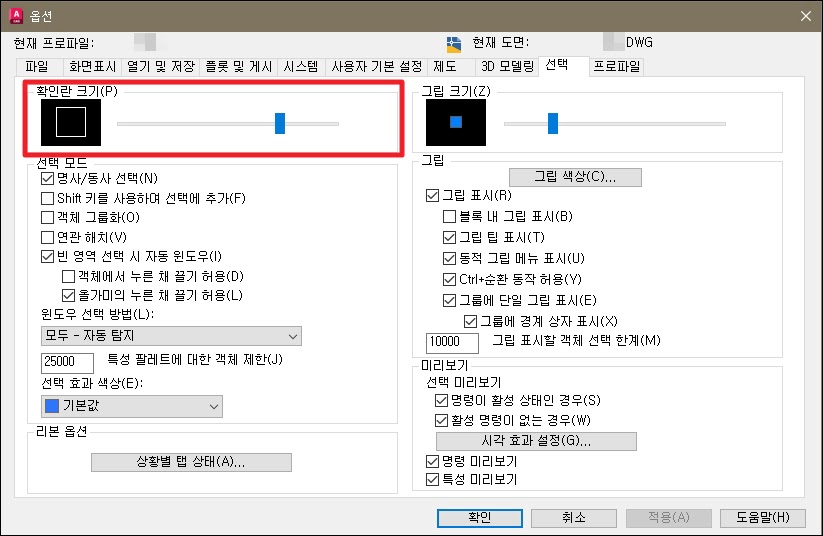
(2) PICKBOX 명령으로 선택 상자 크기 조절하기
선택 상자의 크기는 시스템 변수를 사용하여 크기를 조절할 수 있는데요. 명령 창에 “PICKBOX”를 입력하고 0~50 사이의 정수를 입력합니다.
PICKBOX 입력 → 0~50 사이의 정수 입력 → ENTER
2) 십자선 크기 설정
십자선은 선택 박스 외곽에 있는 십자가 모양 선을 나타내는데요. 사용환경에 따라 객체의 평행 및 위치를 확인하는 데 사용합니다. 십자선 설정도 OPTION(옵션) 대화 상자와 시스템 변수를 통해 설정할 수 있습니다.
(1) OPTION 대화 상자에서 십자선 크기 조절하기
OPTION → 화면표시 → 십자선 크기에서 조절할 수 있습니다.
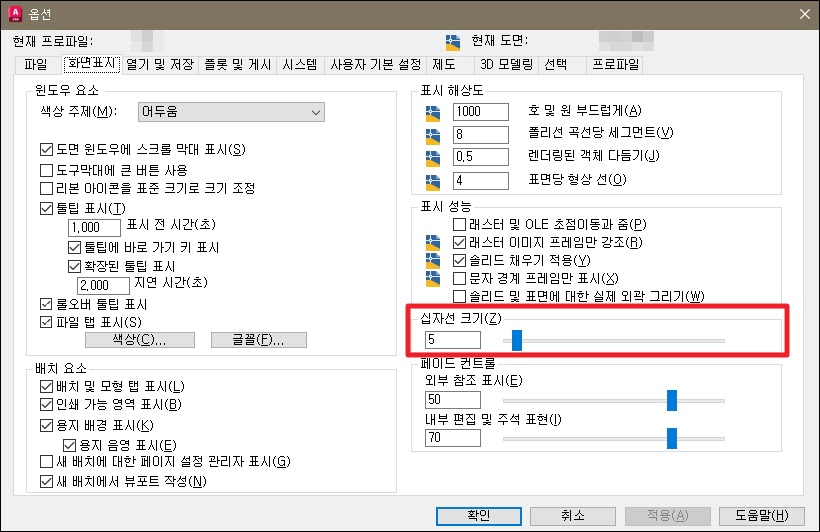
(2) CURSORSIZE 명령으로 십자선 크기 조절하기
십자선을 조절하는 시스템 변수 “CURSORSIZE”를 입력하고 1~100 사이의 값을 정수로 입력합니다. 100을 입력하면 화면 전체에 십자선이 표시됩니다.
CURSORSIZE 입력→ 1~100 사이의 정수 입력 → ENTER
3) 화살표 모양의 마우스 커서를 사용하려면?
AUTOCAD에서 자주 사용하지 않지만, 커서 타입을 바꿔주는 시스템 변수도 있는데요. “CURSORTYPE”을 입력하고 설정에 따라 화살표 모양의 커서를 사용할 수도 있습니다.
CURSORTYPE 설정 1 = 화살표 형식의 마우스 커서
CURSORTYPE 설정 0 = 십자선 + 선택 박스 형식의 마우스 커서