AutoCAD에서 작업을 하다가 메뉴가 사라지는 경우가 생기는데요. 메뉴바, 리본 메뉴를 다시 설정하지 않고 작업공간(CUI)을 다시 불러오면 간단하게 해결할 수 있습니다. 오늘은 메뉴가 사라졌을 때 복구하는 방법을 간단히 살펴보겠습니다.
1. 사라진 메뉴 복구하기
AutoCAD에서 작업공간 설정은 CUI에서 불러오거나 저장할 수 있는데요. 설정해둔 작업공간의 메뉴들도 CUI 안에 저장되기 때문에 다시 불러오면 사라진 메뉴를 복구할 수 있습니다.
▼ AutoCAD 오른쪽 하단에 점 3개 아이콘을 클릭하고 “작업공간 전환”을 체크합니다.
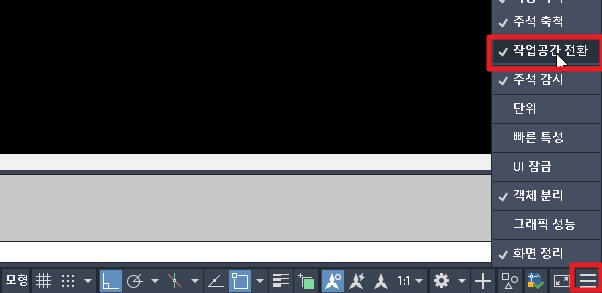
▼ 오른쪽 아래 톱니바퀴 모양의 아이콘을 클릭하여 현재 체크된 작업공간이 아닌 다른 작업공간을 선택합니다. 이러면 잠깐 깜빡이면서 작업공간이 변경되는데요. 다시 이전에 사용했던 작업공간을 선택하면 이전에 설정했던 메뉴가 모두 복구되는 것을 확인할 수 있습니다.
톱니바퀴 아이콘 클릭 → 작업공간 변경 → 다시 이전에 사용했던 작업공간 선택 → 메뉴 복구 완료
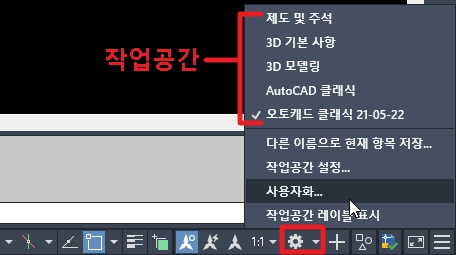
2. CUI 설정 내보내기
위 단계를 진행해도 사라진 메뉴가 복구되지 않는다면 작업환경이 저장되지 않았기 때문입니다. 자주 사용하는 설정과 메뉴를 CUI에 저장하면 메뉴가 사라졌을 때 쉽게 복구할 수 있습니다. CUI 설정을 통해 작업환경을 저장하고 내보내는 방법을 알아보겠습니다
▼ CUI 실행 → 사용자화 탭 선택 → 저장할 작업공간 선택 후 복사합니다.
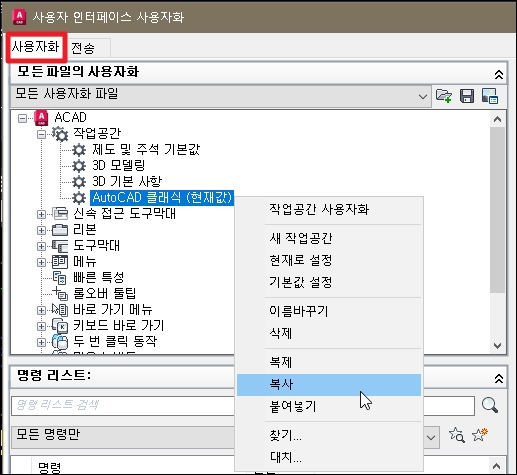
▼ 전송 탭을 선택 → 새로 만들기 아이콘 선택 → 작업공간을 선택하고 마우스 오른쪽을 클릭하여 붙여넣기합니다.
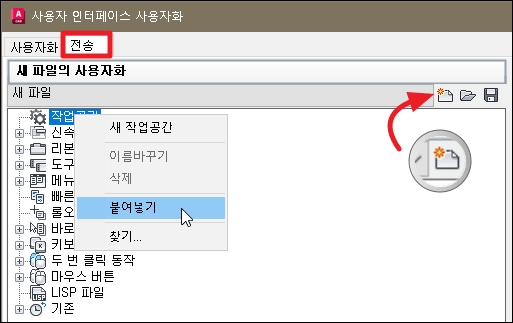
▼ 디스크 모양의 아이콘을 클릭하여 저장합니다.
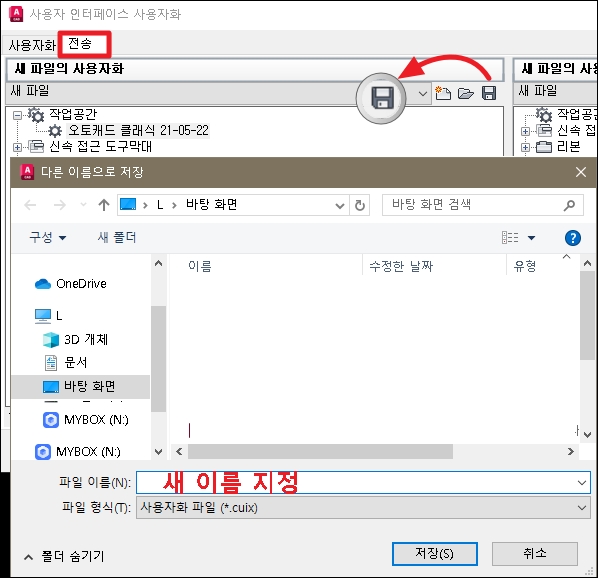
저장된 CUI AUTOCAD를 다시 설치하거나 다른 컴퓨터에서 불러오면 사용할 수 있습니다. CUI를 불러오는 방법은 아래 포스팅을 참고하세요. 클래식 모드를 추가하는 방법도 CUI를 불러오는 방법이니 참고 바랍니다.
마치며
오늘은 오토캐드에서 메뉴가 사라졌을 때 복구하는 방법에 대해서 알아보았습니다. 현재 작업공간에서 사라진 메뉴는 다른 작업공간으로 변경 후 다시 선택하면 사라진 메뉴가 모두 복구됩니다.
CUI 내보내기를 통해 자주 사용하는 메뉴를 저장해두면 PC를 새로 바꾸거나 오토캐드를 새로 설치해도 빠르게 사용환경을 복구할 수 있습니다.
