AutoCAD에서 표제란 이나 도면정보를 표시하기 위해 문자(Text)를 사용합니다. 이때 작성한 문자가 많아지면, 문자 정렬하기가 쉽지 않은데요. 문자 정렬점을 선택하여 하나하나 정렬하는 것은 많은 시간과 노력이 필요합니다. 오늘은 문자 정렬을 쉽게 할 수 있는 “TEXTALIGN” 명령에 대해서 살펴보겠습니다.
1. 문자 정렬하기 – TEXTALIGN
여러 문자 객체를 기준 객체에 맞춰 정렬하는 기능입니다. TEXTALIGN은 미리 보기 기능을 제공하여 정렬된 문자를 확인할 수 있으며, 정렬(I), 옵션(O)을 선택하여 세부 설정을 지정할 수 있습니다. 단, 문자 정렬을 위해 2개 이상(기준 객체, 정렬 객체)의 객체가 필요합니다. TEXTALIGN 명령을 사용하기 위한 세부 설정을 살펴보겠습니다.
1) 문자 정렬 위치
문자를 정렬시키기 위한 정렬 방향을 지정합니다. 기본 설정은 왼쪽이며, 문자에 대한 정렬 위치는 아래 그림을 참고하시기 바랍니다.
① 왼쪽(기본 설정)
② 중심
③ 오른쪽
④ TL(맨 위 왼쪽)
⑤ TC(맨 위 중심)
⑥ TR(맨 위 오른쪽)
⑦ ML(중간 왼쪽)
⑧ MC(중간 중심)
⑨ MR(중간 오른쪽)
⑩ BL(맨 아래 왼쪽)
⑪ BC(맨 아래 중심)
⑫ BR(맨 아래 오른쪽)
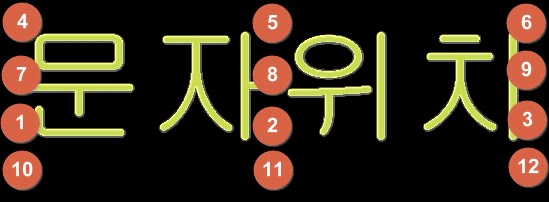
2) 옵션
문자를 정렬시키기 위한 순서를 정하는 옵션입니다. TEXTALIGN은 문자 정렬 순서를 따로 지정할 수 없으므로 문자 객체의 수직(Y축), 수평(X축) 위치에 따라 정렬합니다.
① 분산(D) – 객체 사이를 일정한 간격으로 배치합니다. 마우스 이동을 통해 간격을 설정할 수 있으며, 미리 보기를 통해 문자 정렬을 확인할 수 있습니다. 직교모드를 선택하면 수직, 수평 위치를 기준으로 문자를 정렬할 수 있으며, 육안으로 확인된 문자 간격을 사용할 수 있다.
② 간격 설정(S) – 정렬할 문자 객체의 간격을 설정합니다.
③ 현재 수직(V) – 정렬할 문자 객체의 순서는 현재 수직 위치를 따릅니다.
– 여러 문자 객체가 있을 때 수직 위치를 기준으로 정렬하는 기능입니다. 이 기능은 Y축 위치에 따라 문자를 정렬합니다. 직교 모드(F8)을 사용하면 쉽게 문자를 정렬할 수 있습니다. (아래 영상 참고)
④ 현재 수평(H) – 정렬할 문자 객체의 순서는 현재 수평 위치를 따릅니다.
– 여러 문자 객체 중에서 수평 위치(X축)를 기준으로 정렬합니다.
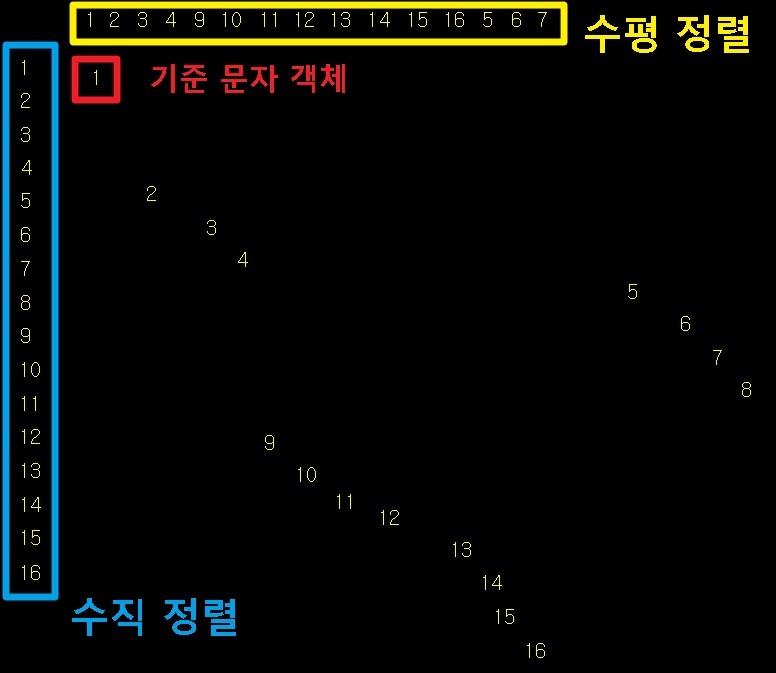
3) 실행 방법
실행 방법에 앞서 TEXTALIGN은 수직, 수평 위치를 참조하여 문자 정렬 순서를 지정합니다. 정확한 결과물을 얻기 위해 수직, 수평이 구분되도록 간단히 정리하고 실행하시기 바랍니다.
① AutoCAD 명령 창에 “TEXTALIGN”을 입력합니다. 단축키는 “TA”입니다.
② “옵션(O)”을 클릭하거나 “O”를 입력하고 “현재 수평(H)”, “현재 수직(V)”, 분산(D)을 선택합니다.
③ 다시 “옵션(O)”을 선택하고 “간격 설정(S)”을 선택하고 간격을 지정합니다.
– 옵션에서 “분산(D)”을 선택하면 간격 설정을 따로 하지 않아도 됩니다.
④ 정렬할 문자 객체를 선택하고 ENTER를 입력합니다.
⑤ 기준이 될 문자 객체를 선택합니다.
⑥ 직교모드를 실행하고 마우스를 움직여 정렬시킬 방향을 지정합니다.
– 미리 보기를 통해 문자 정렬을 확인합니다.
