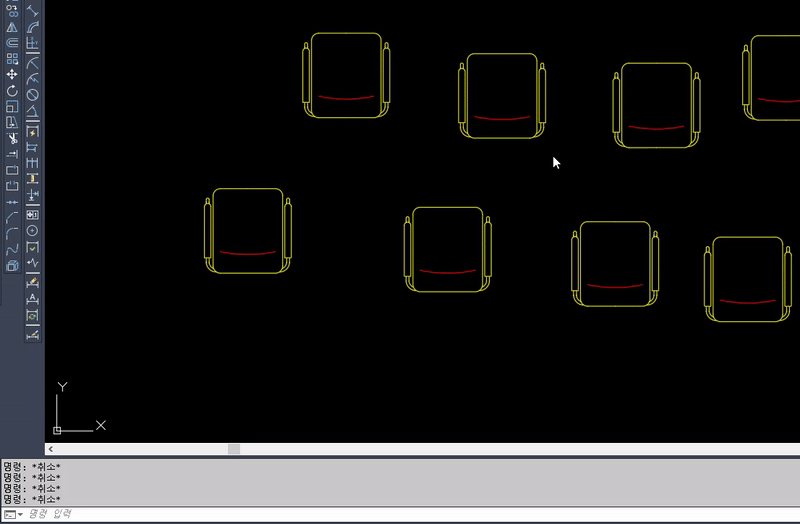AUTOCAD 에서 블록, 폴리선으로 작성된 객체는 한 번에 여러 객체를 복사해서 사용하는데요. 형상이 같은 블록이나 객체는 정확히 정렬 및 배열하는데 많은 시간이 소요됩니다. 오늘은 블록이나 폴리선 객체를 X축 또는 Y축으로 간격을 지정하여 정렬하는 리습을 살펴보겠습니다.
블록 및 객체 정렬하기
직사각형 형상의 객체는 상하좌우에 모서리를 선택하면 쉽게 배열할 수 있습니다. 하지만 오토캐드에서 사용하는 객체는 모서리를 선택하기 힘들거나 복잡한 형상의 객체가 많은데요. 아래 그림과 같이 의자 블록을 삽입하고 복사하여 정렬하려면 손이 많이 가는데요. 객체 스냅을 사용하더라도 간단한 작업은 아닙니다.
COPY를 사용하여 배열 복사하려고 해도 부재 크기를 고려하여 배열 간격을 설정해야 부재가 겹치지 않게 배열할 수 있습니다. 이렇게 부재 크기를 확인하여 계산하지 않고 선택한 부재를 설정한 간격을 입력하여 X축, Y축으로 선택한 객체를 배열하는 리습을 알아보겠습니다.
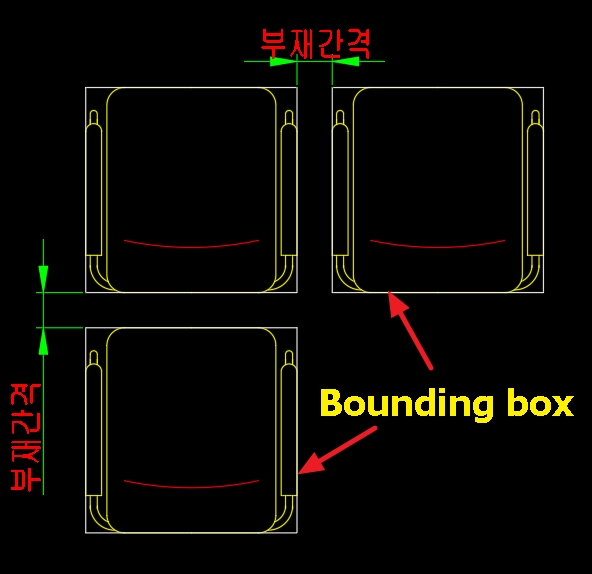
1) 정렬 리습 사용법
하단에 첨부된 리습을 다운받아 압축을 풀고 오토캐드로 불러옵니다. 이 리습은 X축 방향과 Y축 방향을 정렬하는 명령이 따로 있는데요. ALIX는 X축 방향, ALIY는 Y축 방향으로 정렬할 때 사용합니다. 편하게 사용하려고 만든 리습이라 완성도가 조금 떨어집니다. 모든 객체를 선택할 수 있지만, 한 번에 선택할 수 있는 블록, 폴리선, 원과 같은 객체 정렬에 사용하시기 바랍니다.
리습의 작동 원리는 이동할 객체를 선택하여 Bounding Box 정보를 추출합니다. 이 정보를 바탕으로 부재의 좌하단, 우상단 좌표를 계산하고 선택된 부재와 간격을 계산하여 정렬합니다.
① 명령 창에 ALIX 또는 ALIY를 입력합니다.
② 기준 객체를 선택합니다.
– ENTSEL로 객체를 선택하므로 블록이나 폴리선으로 구성된 객체를 사용하세요.
③ 간격을 입력합니다.
④ 정렬할 폴리선이나 블록을 선택합니다.
⑤ 정렬을 마치면 ESC를 입력하고 리습을 종료합니다.
2) 객체 정렬 영상
▼ 아래 영상은 X축과 Y축 방향으로 100mm 간격을 두고 정렬하는 영상입니다. 리습을 사용하여 효율적으로 객체 정렬에 활용하시기 바랍니다.