AUTOCAD 2020 이상 버전에서는 삽입(INSERT) 대화상자 대신 블록 팔레트가 실행되는데요. 이전에 사용했던 클래식 삽입(CLASSICINSERT)을 사용하도록 변경하는 방법을 알아보겠습니다.
1. CLASSICINSERT
▼ AUTOCAD 2020 이상 버전에서 블록을 삽입하기 위해 INSERT 명령을 실행하면 블록 팔레트가 실행되는데요. 새로운 메뉴가 익숙하지 않은 분들은 명령 창에 “CLASSICINSERT”를 입력하면, 이전에 사용했던 삽입 대화상자를 확인할 수 있습니다.
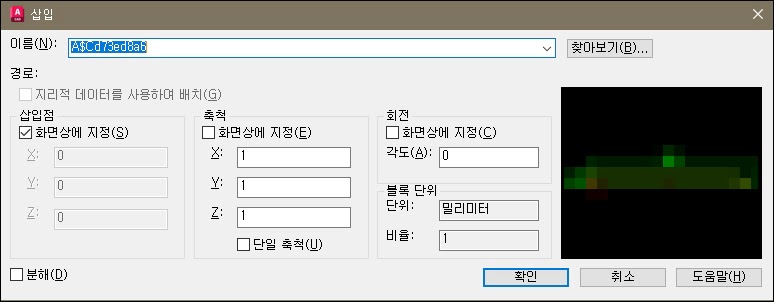
2. 클래식 삽입으로 변경하기
블록을 삽입하기 위해 이전에 사용했던 삽입 대화상자를 실행하려면 상당히 긴 명령을 입력해야 하는데요. 메뉴 막대, 도구 막대, 단축키를 이전에 사용했던 “클래식 삽입” 명령으로 변경하는 방법을 알아보겠습니다.
리본 메뉴에 있는 삽입 명령을 변경하려면 아래 링크를 확인하세요.
1) 메뉴 막대 삽입(INSERT)을 CLASSICINSERT로 변경하기
① AutoCAD의 명령 창에 CUI를 입력합니다.
② 메뉴 → 삽입을 클릭하여 메뉴를 확장합니다.
③ 블록 팔레트 → 마우스 오른쪽 버튼 클릭 → 복제를 선택합니다.
④ 복제된 블록 팔레트를 클릭 & 드래그로 DWG 참조 위로 이동합니다.
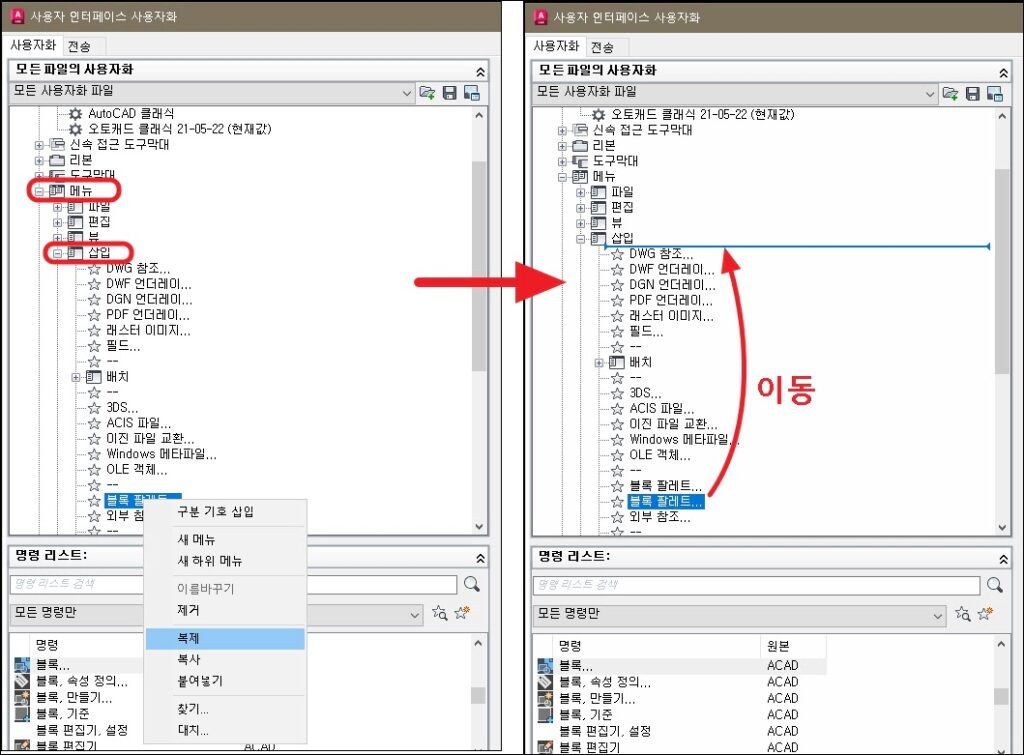
⑤ 오른쪽 “특성”에서 복제된 블록 팔레트의 이름을 변경합니다.
⑥ 매크로에 있는 내용을 ^C^C_CLASSICINSERT로 변경하고 “확인”을 클릭합니다.
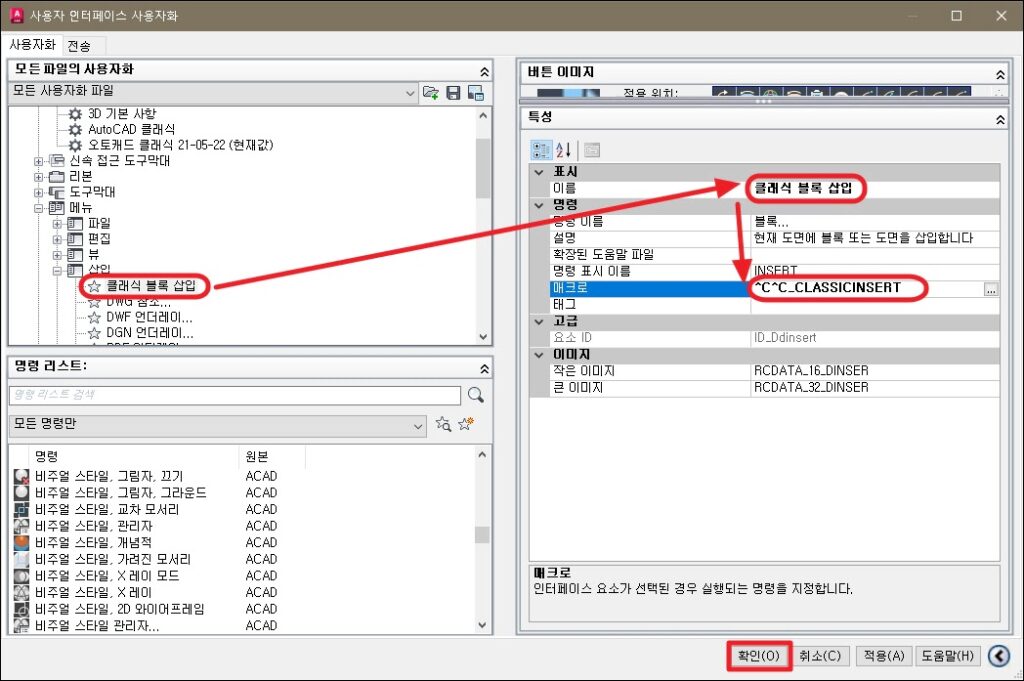
▼메뉴 막대가 보이지 않는다면 명령 창에 MENUBAR를 입력하고 설정값을 1로 설정합니다. 메뉴막대에 삽입을 클릭하면 새로 생성한 삽입 명령을 확인할 수 있습니다.
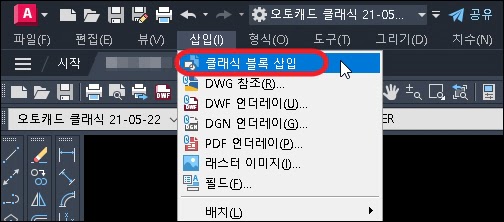
2) 도구 막대 삽입(INSERT)을 CLASSICINSERT로 변경하기
① AutoCAD의 명령 창에 CUI를 입력합니다.
② 도구 막대 → 삽입 → 블록 삽입을 선택합니다.
③ 오른쪽 특성 창에서 매크로를 ^C^C_CLASSICINSERT로 변경하고 “확인”을 클릭합니다.
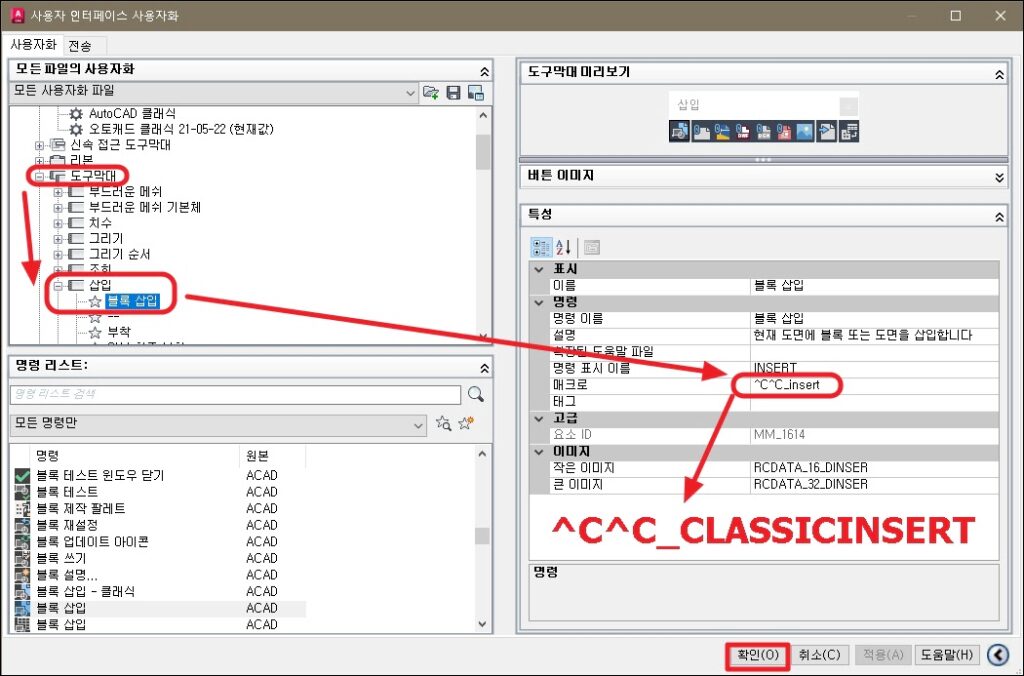
3) INSERT 단축키를 CLASSICINSERT로 변경하기
① 도구 → 사용자화 → 프로그램 매개변수 편집(acad.pgp)를 선택합니다.
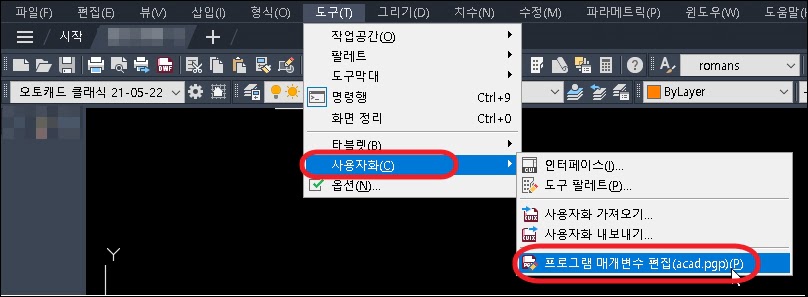
② 찾기(CTRL + F)를 실행하고 “INSERT”를 검색합니다.
③ INSERT 아래에 I, *CLASSICINSERT를 추가하고 저장합니다.
– 같은 단축키라도 밑에 있는 명령이 최종적으로 실행됩니다.
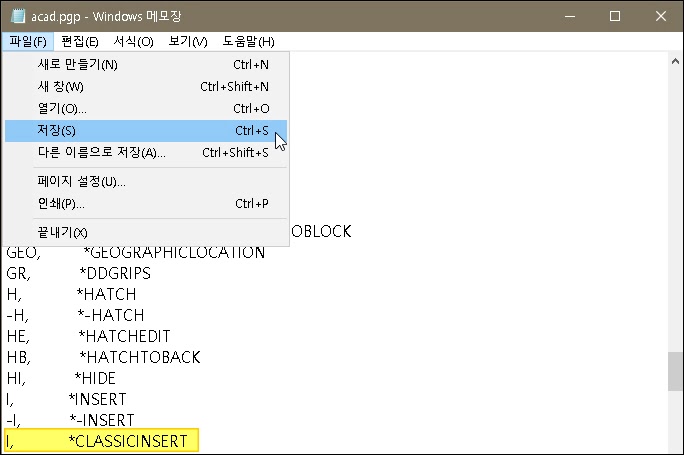
④ 명령 창에 “REINIT”를 입력하고 장치 및 파일 초기화에서 “PGP 파일”을 체크하고 확인을 클릭합니다.
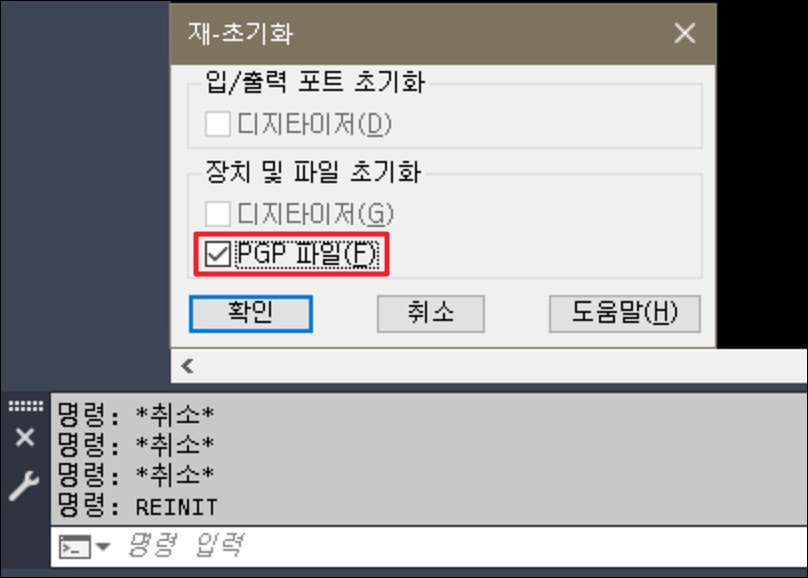
마치며
블록 삽입(INSERT)이 블록 팔레트로 실행될 때 CLASSICINSERT로 변경하는 방법을 알아보았습니다. 오늘 내용은 도구 막대, 메뉴 막대는 “CUI”에서 매크로를 수정하여 CLASSICINSERT가 실행되도록 변경하여 이전에 사용했던 “삽입 대화상자”를 실행할 수 있었습니다. 또한 단축키 변경을 통해 단축키 “I”를 입력하면 “CLASSICINSERT”가 실행되도록 변경하는 방법을 알아보았습니다. 오늘 내용이 도움이 되셨기 바랍니다.
