1. 블록 자르기 (Xclip, Clipit)
AutoCAD에서 도면을 작성하다 보면 블록을 잘라 일부분을 사용해야 할 때가 있는데요. 블록에서 필요한 부분을 추출하기 위해 수작업을 하면 많은 시간이 소요됩니다. 오늘은 블록(block) 자르기를 쉽게 할 수 있는 Xclip, Clipit 명령을 살펴보겠습니다.
1) 블록 자르기 – Xclip
XCLIP은 외부참조(XREF), 블록(BLOCK), 이미지에 경계를 작성하거나, 작성된 폴리 영역을 이용하여 블록을 자를 때 사용하는 명령입니다. Xclip은 블록을 자르기 위한 경계가 필요한데요. 직접 지정한 사각형, 다각형을 사용하거나, 폴리선으로 작성된 원, 타원, 사각형, 다각형을 사용할 수 있습니다.
<실행순서>
Xclip(단축키 “XC”) → 자를 블록(외부참조 or 이미지) 선택 → 새 경계(N) → 폴리선 선택(S) 또는 경계영역(폴리곤, 직사각형) 지정
(1) 경계 선택하기 – 새 경계
XCLIP을 이용하여 블록을 자르기 위해서는 이미 작성된 폴리선을 선택하거나 폴리곤, 직사각형 영역을 직접 설정하는데요. 주로 미리 작성한 폴리 영역을 이용하여 블록을 자릅니다. 블록을 자르기 위한 새 경계(N)의 선택 옵션은 다음과 같습니다.
① 폴리선 선택(S) – 이미 작성된 폴리 영역을 선택하여 블록을 자릅니다.
② 폴리곤(P) – 3개 이상의 점으로 구성된 다각형 영역을 지정하여 블록을 자릅니다.
③ 직사각형(R) – 직사각형 영역을 선택하여 블록을 자릅니다.
④ 반전 자르기(I) – 반전 자르기 옵션은 선택한 경계 안쪽 또는 바깥쪽의 객체를 자릅니다.
(2) 폴리선 경계 작성하기
XCLIP을 이용하여 블록을 자르기 위해 미리 작성된 경계를 주로 사용하는데요. 경계로 사용할 수 있는 객체는 폴리선으로 작성된 객체를 사용해야 합니다. 직사각형은 “RECTANG” 명령을 이용하면 폴리선으로 작성되지만, 원(Circle)이나 타원(Ellipse)은 “PELLIPSE” 설정 및 POLYGON을 활용해야 폴리선으로 작성할 수 있습니다.
① POLYGON을 활용한 원 작성
POLYGON은 다각형을 그리기 위한 명령으로 3~1024각형을 작성할 수 있는데요. 설정을 1024로 설정하면 원과 비슷한 모양의 폴리선 경계를 작성할 수 있습니다. 정확히 말하자면 “원” 처럼 보이는 1024각형이 생성됩니다. 만약 정확한 원을 사용하고 싶다면 아래에서 설명하는 CRIPIT 명령을 이용한 블록 자르기를 살펴보시기 바랍니다.
<실행순서>
POLYGON(단축키 “POL”) → 1024 입력 → 중심점 지정 → 내접(I) 및 외접(C) 선택 (아무거나 선택해도 됨) → 반지름 지정
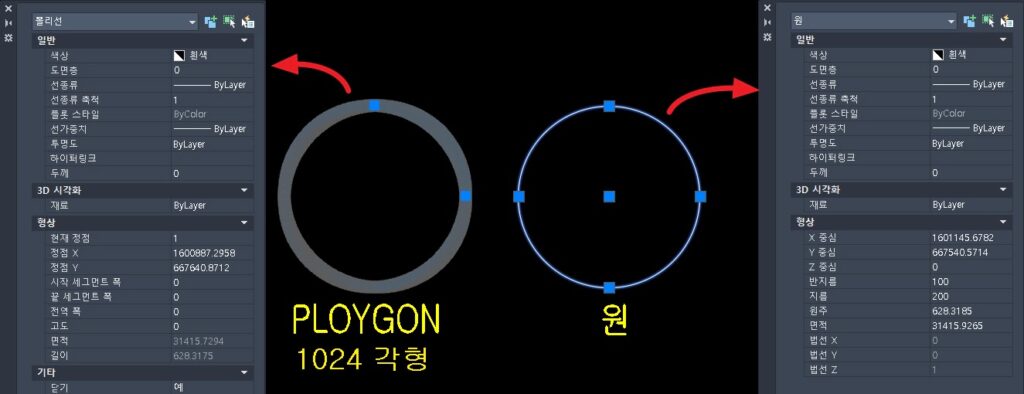
② PELLIPSE을 이용한 타원 그리기
Ellipse로 작성된 타원은 블록을 자르기 위한 경계로 사용할 수 없는데요. 경계로 사용할 수 있는 객체 특성이 폴리선이기 때문입니다. 타원을 폴리선으로 작성하기 위해서는 타원을 작성하기 전에 Pellipse 설정을 “1”로 변경합니다. 설정을 마치고 타원을 작성하면 폴리선으로 표현된 타원을 확인할 수 있습니다.
<PELLIPSE 설정>
0 – 타원 객체를 작성합니다.
1 – 폴리선으로 표현된 타원을 작성합니다.
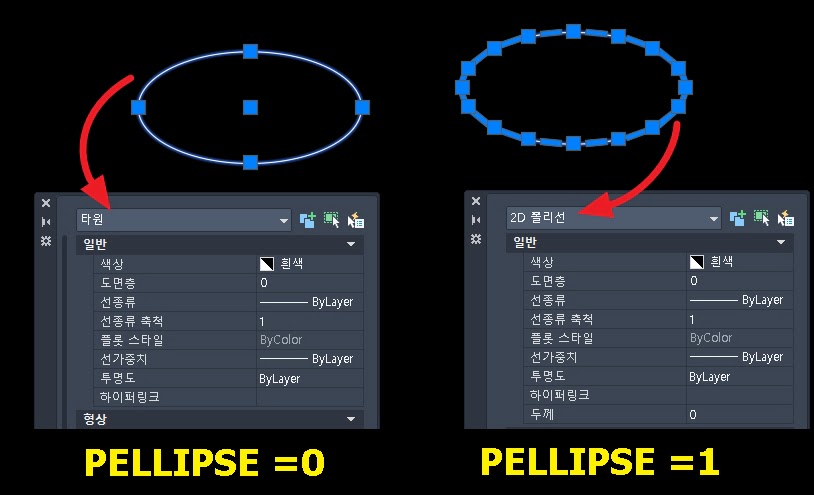
(3) XCLIP 블록 자르기
▼ 폴리선으로 작성된 원, 타원, 사각형을 선택하여 블록을 잘라보겠습니다.
XCLIP(단축키 XC) → 블록, 외부참조, 이미지 선택 → 새 경계(N) → 폴리선 선택
아래 영상처럼 잘린 블록을 선택 후 화살표를 클릭하면 잘린 영역을 반전할 수 있습니다.
2. CLIPIT – EXPRESS TOOL
CLIPIT 명령은 XCLIP과 같이 블록을 자를 때 사용하는 명령입니다. 단, EXPRESS TOOL이 설치되어야 사용할 수 있습니다. XCLIP과 마찬가지로 블록, 외부참조, 이미지를 자를 수 있으며, 사용되는 경계영역은 폴리선, 원, 호, 타원, 문자를 사용할 수 있습니다. XCLIP과 다르게 다양한 객체를 경계영역으로 사용할 수 있는 장점이 있습니다.
<실행방법>
CLIPIT → 경계 선택 → 블록, 외부참조, 이미지 선택 → 정밀도 조정
XCLIP과 다르게 정밀도를 조정하는 옵션이 있는데요. 곡선을 표현하는 정밀도로 값이 낮을수록 정밀하게 표현할 수 있습니다. 또한 잘린 블록을 클릭하면 화살표가 표시됩니다. 이 화살표를 클릭하면 반전을 실행할 수 있습니다.
마치며
오늘은 AutoCAD에서 블록(block), 외부참조(Xref), 이미지를 자를 수 있는 Xclip, Clipit 명령에 대해서 살펴보았습니다. 각 명령에 대한 특징을 간단히 정리하겠습니다.
1) XCLIP
① 블록을 자르기 위한 경계영역을 직접 지정할 수 있다.(폴리곤, 사각형)
② 이미 작성된 경계를 이용하여 블록을 자를 수 있다.(단 경계는 폴리선으로 작성해야 함)
2) CLIPIT
① Express Tool이 설치되어야 사용할 수 있다.
② 블록을 자르기 위한 경계를 직접 지정할 수 없다. (이미 작성된 경계를 사용해야 함)
③ 경계영역은 원, 타원, 폴리선, 문자 등 다양한 객체를 사용할 수 있다.
