AutoCAD에서 작성된 문자를 사각형, 다각형, 원과 같은 객체 가운데로 문자를 정렬해야 할 때가 있습니다. 육안으로 확인하고 대략적인 위치에 정렬하지만, 이와 같은 방법은 객체가 많아지면 도면의 일관성을 떨어뜨리게 됩니다. 오늘은 작성된 문자를 사각형 가운데로 문자 정렬시키는 방법을 살펴보겠습니다.
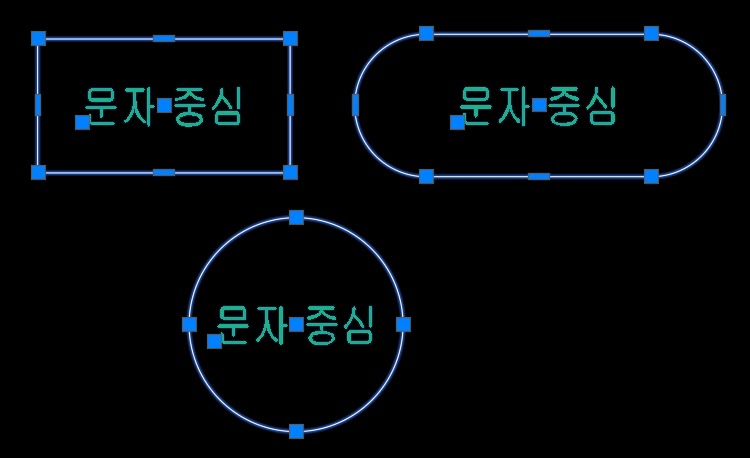
1. 사각형, 원, 다각형 가운데 문자 정렬하기
AutoCAD에서 문자는 여러 줄 문자(MTEXT), 단일문자(DTEXT)로 작성합니다. 이렇게 작성된 문자를 사각형, 원, 다각형으로 작성된 테두리 안으로 정렬해야 할 때가 있는데요. 육안으로 대략적인 위치로 정렬하면, 도면의 신뢰도와 통일성이 떨어지게 되는 단점이 있습니다.
우선 작업에 필요한 설정이 2가지가 있습니다. 첫 번째로 테두리를 폴리선으로 변경합니다. 두 번째는 특성 창을 이용하여 문자 자리맞추기 설정을 “중간 중심”으로 설정합니다.
1) 사각형, 다각형 폴리선으로 변경하기
문자의 테두리로 사용할 사각형, 다각형을 폴리선으로 변경합니다. 테두리로 사용할 객체를 폴리선으로 변경하면, 객체 스냅에서 “기하학적 중심”을 사용하여 객체 중심을 선택할 수 있습니다. 폴리선으로 변경하는 방법은 아래 순서를 따라 진행하시기 바랍니다.
PEDIT → M → ENTER → 폴리선으로 변경할 객체 선택 → ENTER → Y → ENTER → J → ENTER → 0(퍼지거리) → ENTER → ENTER
2) 문자 자리맞추기 설정
문자를 클릭하면 문자를 이동하거나 정렬할 수 있는 그립의 위치가 표시됩니다. 이것을 자리맞추기 설정이라고 하는데요. 기본 위치는 좌측 아래로 설정되어 있습니다. 작성된 문자의 중심을 선택할 수 있도록 그립의 위치를 “중간 중심”으로 설정합니다. 자리맞추기 설정은 아래 순서를 참고하세요.
작성된 문자 선택 → CTRL +1을 눌러 특성 창 실행 → 자리맞추기 → 중간 중심으로 변경
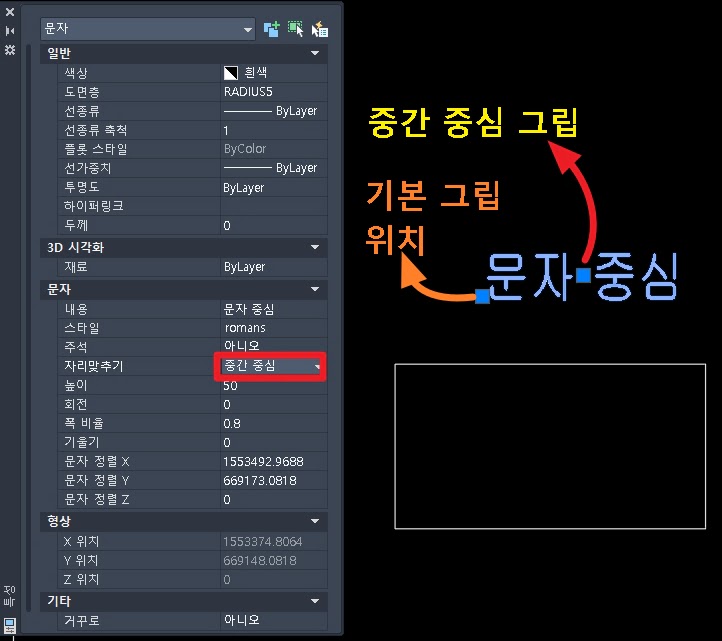
3) 사각형 중심으로 문자 이동
준비를 마쳤으면 이제 문자를 사각형, 다각형, 원의 중심으로 이동하는 방법을 살펴보겠습니다. 아래 순서대로 진행하시고 이해되지 않는 부분은 아래 영상을 참고하세요.
① 문자를 선택하고 중간에 있는 그립을 마우스 왼쪽으로 클릭합니다.
② 테두리로 사용할 객체로 이동합니다.
③ SHIFT + 마우스 우 클릭을 눌러 객체 스냅을 활성화합니다.
④ 객체 스냅에서 “기하학적 중심”을 선택합니다.
⑤ 테두리 객체(사각형, 다각형)로 마우스를 이동하여 활성화된 기하학적 중심을 선택합니다.
– 테두리 객체가 원이면, “중심점” 객체 스냅을 선택하여 문자를 이동하세요.
2. 사각형 중심에 문자 입력하기
위에서 다룬 내용은 작성된 문자를 객체 중심으로 이동하는 방법을 살펴보았는데요. 과정을 줄이기 위해 사각형, 다각형, 원의 중심에 문자를 바로 입력하는 방법을 살펴보겠습니다. 마찬가지로 테두리로 사용될 객체는 폴리선으로 변경하고 진행하시기 바랍니다.
① 테두리로 사용할 객체를 폴리선으로 변경합니다.(단, 원은 제외)
② DT → ENTER → J → ENTER → MC → ENTER
③ SHIFT + 마우스 우 클릭 → 객체 스냅에서 “기하학적 중심” 선택
④ 테두리 객체로 이동하여 활성화된 기하학적 중심을 선택합니다.
⑤ 문자 높이 → 회전각도 → 문자 내용을 입력하고 ENTER 두 번을 입력하여 문자 작성을 마칩니다.
