1. 삽입된 블록의 크기가 다를 때
AutoCAD에서 외부참조(Xref)나 삽입(Classicinsert)을 이용하여 블록(Block)을 삽입합니다. 이때 삽입된 블록 크기가 너무 크거나, 작게 삽입될 때가 있습니다. 이럴 땐 블록이나 현재 작업 중인 도면의 단위(UNITS)를 확인해야 하는데요. 오늘은 삽입된 블록 크기가 다를 때 해결하는 방법을 살펴보겠습니다.
2. 도면 단위 설정 – UNITS
AutoCAD에서 길이가 100인 정사각형을 그렸을 때 단순히 100mm인 정사각형이라고 생각하기 쉽습니다. 하지만 이것은 정해진 단위에 따라서 100m, 100cm, 100mm 가 될 수 있습니다. 또한 치수를 기입해도 단위가 표시되지 않기 때문에 잘못된 단위설정을 놓치기 쉬운데요. 이렇게 잘못된 단위는 외부참조, 블록삽입을 할 때 발견됩니다. mm를 기준으로 작성한 블록이 실제 단위설정이 M(미터)라면, 다른 도면으로 불러왔을 때 1000배 큰 블록이 삽입됩니다. 이렇게 블록을 삽입했을 때 블록의 크기가 정상적이지 않다면, 현재 작업 중인 도면과 삽입한 블록의 단위를 확인해야 합니다.
< 도면 설정 단위 확인 방법>
① 맨 왼쪽 상단 A 아이콘 → 도면 유틸리티 → “단위” 클릭 → 삽입된 컨텐츠를 축척할 단위 확인
② AutoCAD 명령 창에 UNITS 명령 입력 → 삽입된 컨텐츠를 축척할 단위 확인
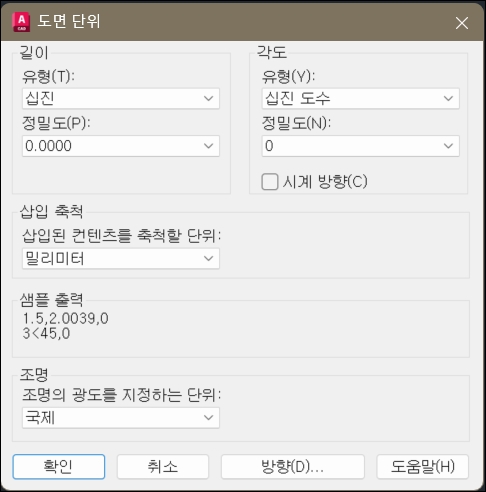
현재 작업 중인 도면의 설정 단위를 확인하고, 잘못 설정되었다면 수정하고 “확인”을 클릭합니다. 예를 들어 10M의 길이를 작도할 때 M(미터) 단위로 설정했다면 10으로 작성해야 하며, mm 단위는 10,000으로 작성해야 합니다. 설정한 단위에 맞게 작도되었는지 꼭 확인하세요. 단위에 맞게 작도했다면, AutoCAD에서 비율을 적용하여 삽입하므로 블록의 크기가 바뀌지 않습니다.
아래 그림은 520mm로 작성된 변기 블록입니다. 하지만 작성된 도면의 단위가 Cm(센티미터)로 설정되어 있는데요. 도면에 삽입된 블록의 실제 크기는 비율이 적용되어 5200으로 표시되고 있습니다.
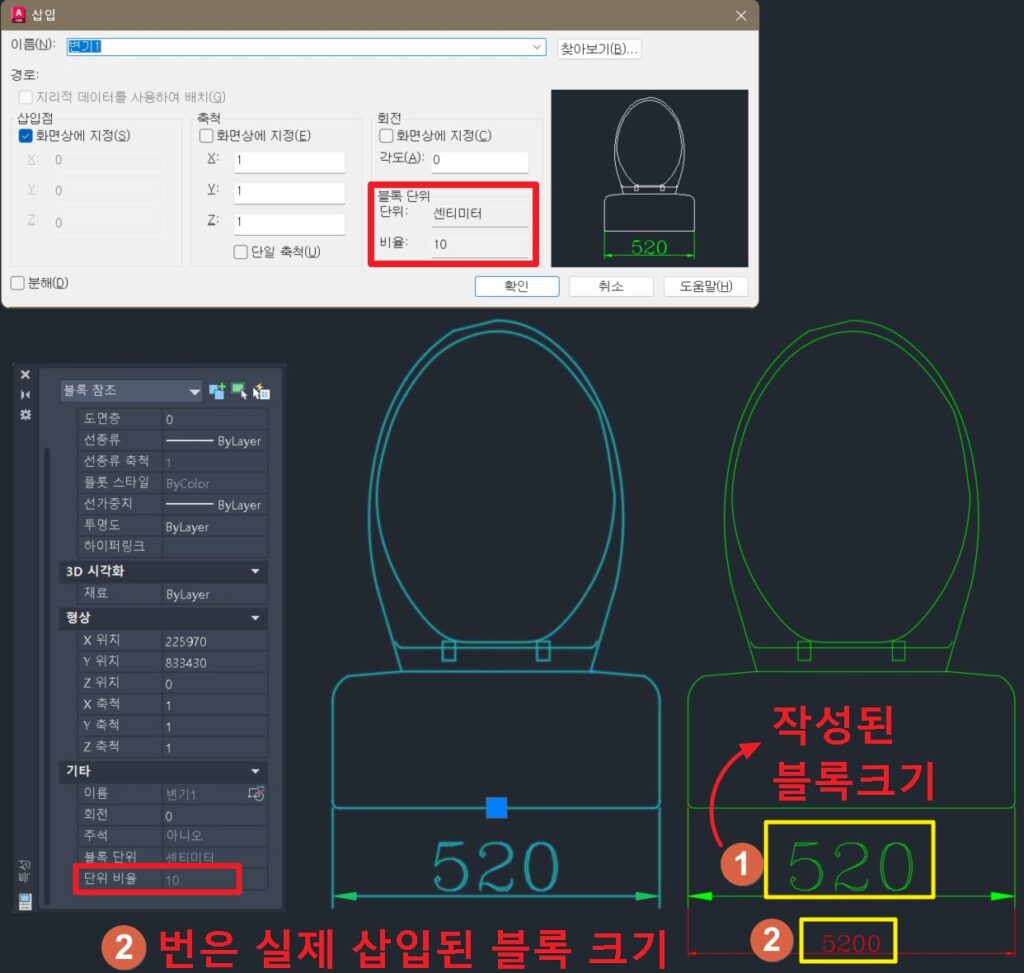
3. 삽입된 블록 단위 수정
오토캐드에서 삽입된 블록의 크기가 다를 때 삽입된 블록의 단위(Units)를 확인해야 합니다. 외부참조나 삽입으로 불러온 블록의 단위를 새롭게 수정했을 때는 이전 블록을 지우고 새롭게 불러와야 변경사항을 적용할 수 있는데요. 외부참조(Xref), 삽입(Classicinsert)을 통해 삽입된 블록의 단위 수정 및 적용방법을 살펴보겠습니다.
1) 외부참조(Xref) 블록(block) 단위(Units)
외부참조로 삽입한 블록의 크기 확인, 단위 변경, 도면에 적용하는 방법을 살펴보겠습니다.
(1) 외부참조 블록 사이즈 확인하기
외부참조로 불러온 블록의 크기를 확인합니다. 외부참조를 실행하면 아래 그림과 같이 블록의 단위를 확인할 수 있는데요. mm 단위로 설정된 도면에 Cm 단위로 작성된 블록을 삽입하여 비율이 10배가 적용되는 것을 확인할 수 있습니다. 이렇게 되면 10배 큰 블록이 삽입됩니다.
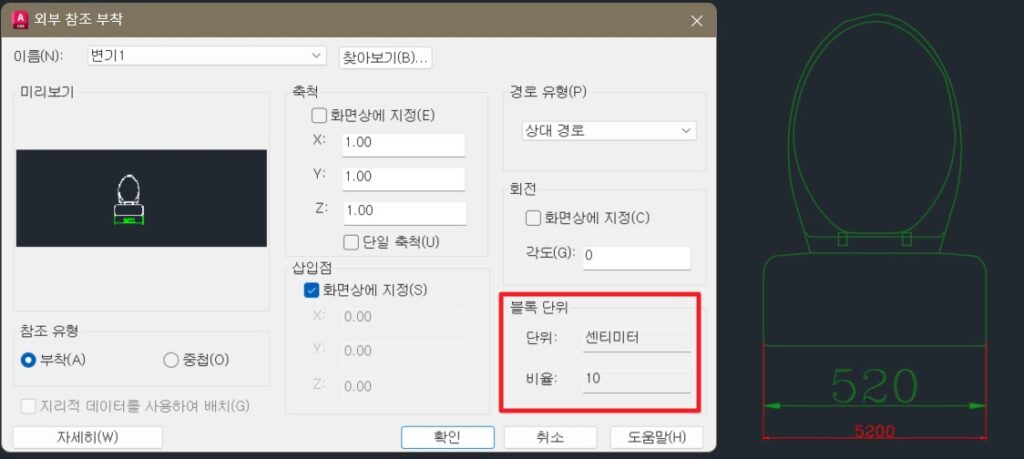
(2) 외부 참조 블록 단위설정
외부참조(Xref)로 불러온 블록을 편집하기 위해 블록을 선택하고 마우스 오른쪽을 클릭하여 “외부 참조 열기”를 실행합니다. 명령어로 실행하려면 “Xopen” 입력하고 외부참조 블록을 선택하세요.
명령 창에 Units를 입력하고 단위 확인 및 수정을 진행합니다. 위에서 삽입한 블록은 Cm에서 mm로 변경하였습니다. 변경이 완료되면 블록을 저장하고 작업 중인 도면으로 이동합니다.
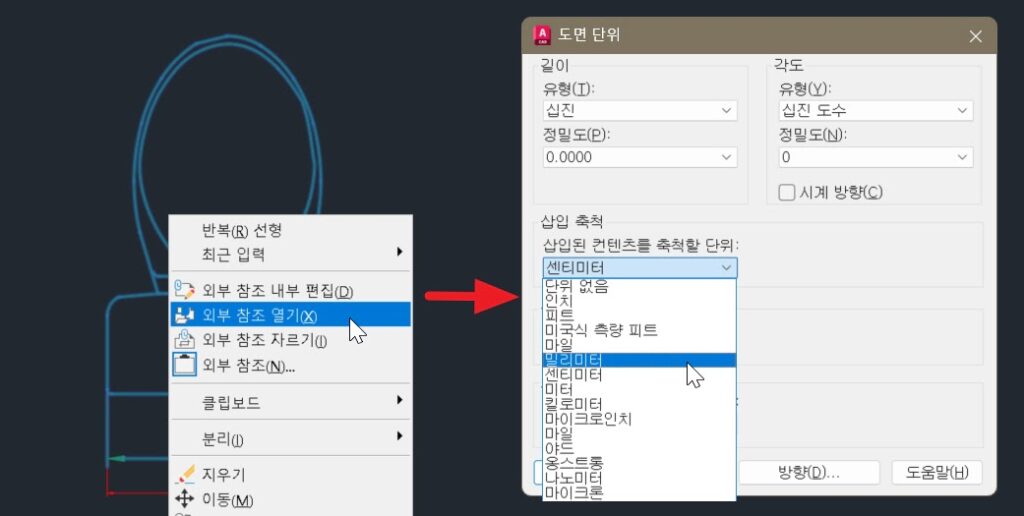
(3) 참조된 블록 분리하기
작업 중인 도면으로 이동하여 명령 창에 Xref를 입력하고 불러온 블을 “분리”합니다. 이는 이미 불러온 블록은 변경사항이 적용되지 않기 때문에 블록을 “분리” 시키고 다시 불러옵니다.
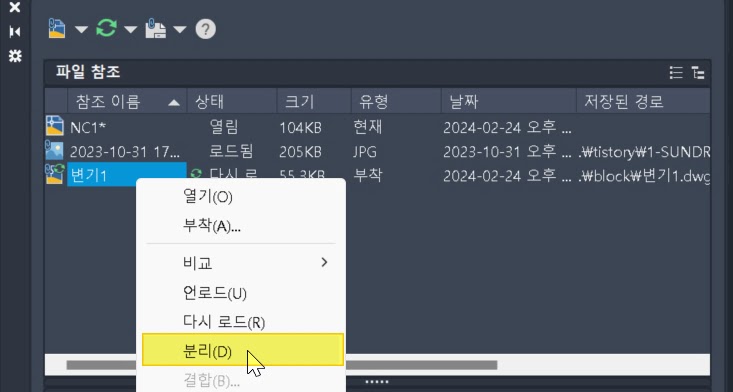
(4) 외부 참조 블록 다시 선택하기
외부 참조 대화상자의 왼쪽 상단에 아이콘을 클릭하고 단위를 변경한 참조 파일을 선택합니다.
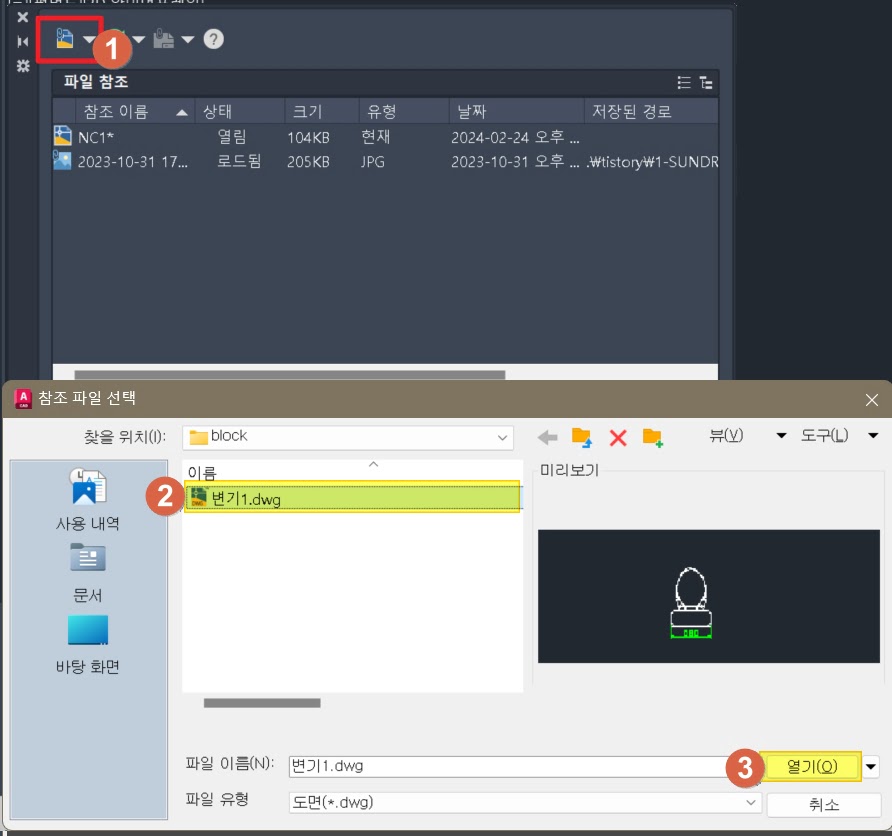
(5) 외부 참조 블록 사이즈 확인
불러온 외부 참조 블록을 선택하고 Ctrl +1을 입력하여 특성 창을 실행합니다. 블록의 단위가 변경되어 올바르게 삽입되는 것을 확인할 수 있습니다.
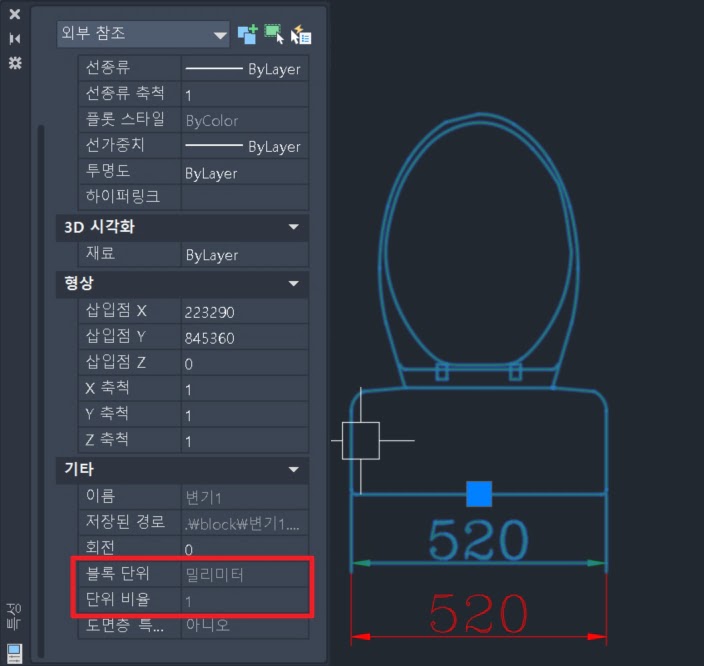
2) 삽입(Classicinsert) 블록(block) 단위(Units)
삽입(Classicinsert)를 이용하여 삽입한 블록의 크기, 단위 변경, 도면에 적용하는 방법을 살펴보겠습니다.
(1) 블록 단위 변경하기
단위를 변경할 블록의 파일 위치로 이동하여 AutoCAD로 실행합니다.
명령 창에 Units를 입력하고 단위를 변경합니다. 변경이 완료되면 파일을 저장하고 작업 중인 도면으로 이동합니다.
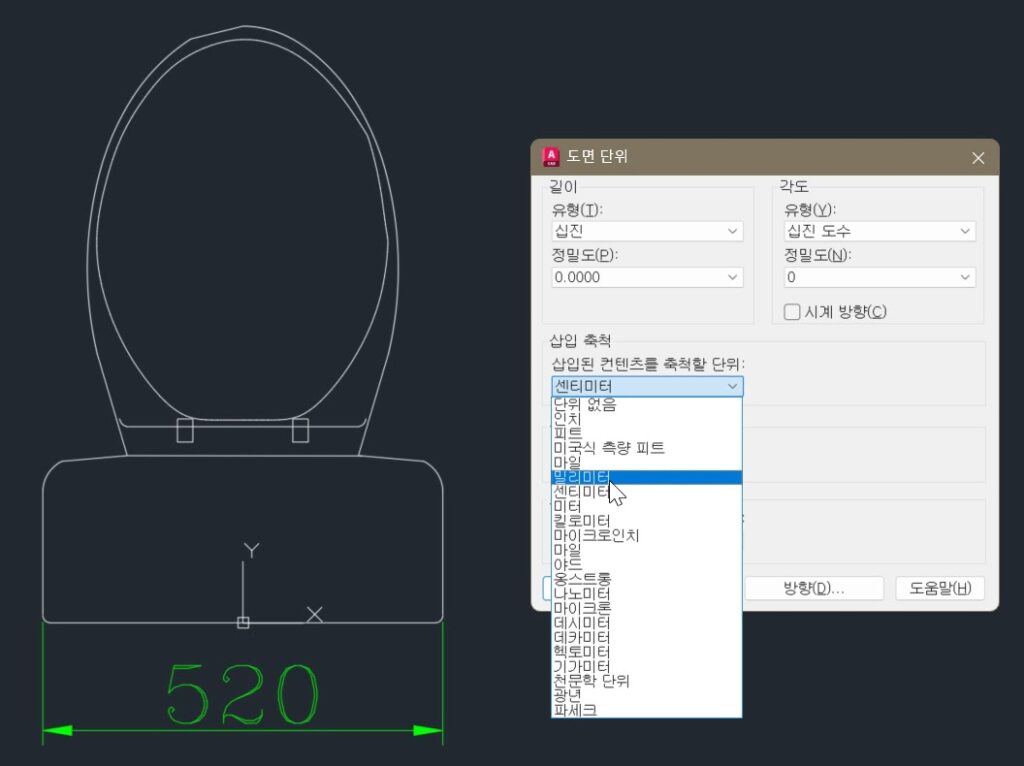
(2) 삽입된 블록 제거하기
블록의 변경사항을 적용하기 위해 이미 로드된 블록을 삭제합니다. 명령 창에 Purge를 입력합니다. 블록을 선택하고 단위를 변경한 블록을 삭제합니다.
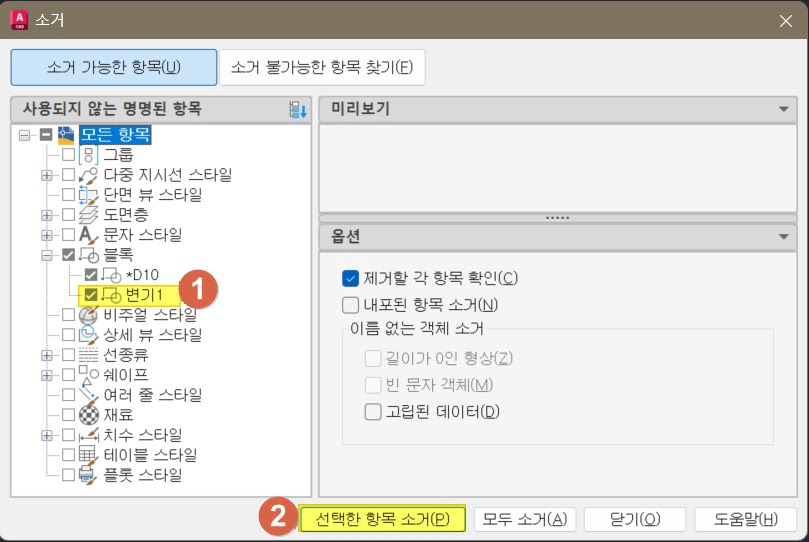
(3) 블록 다시 삽입하기
명령 창에 Classicinsert를 입력하여 단위를 변경한 블록을 다시 삽입합니다. 삽입 창에서 블록 단위가 정상적으로 변경된 것을 확인할 수 있습니다.
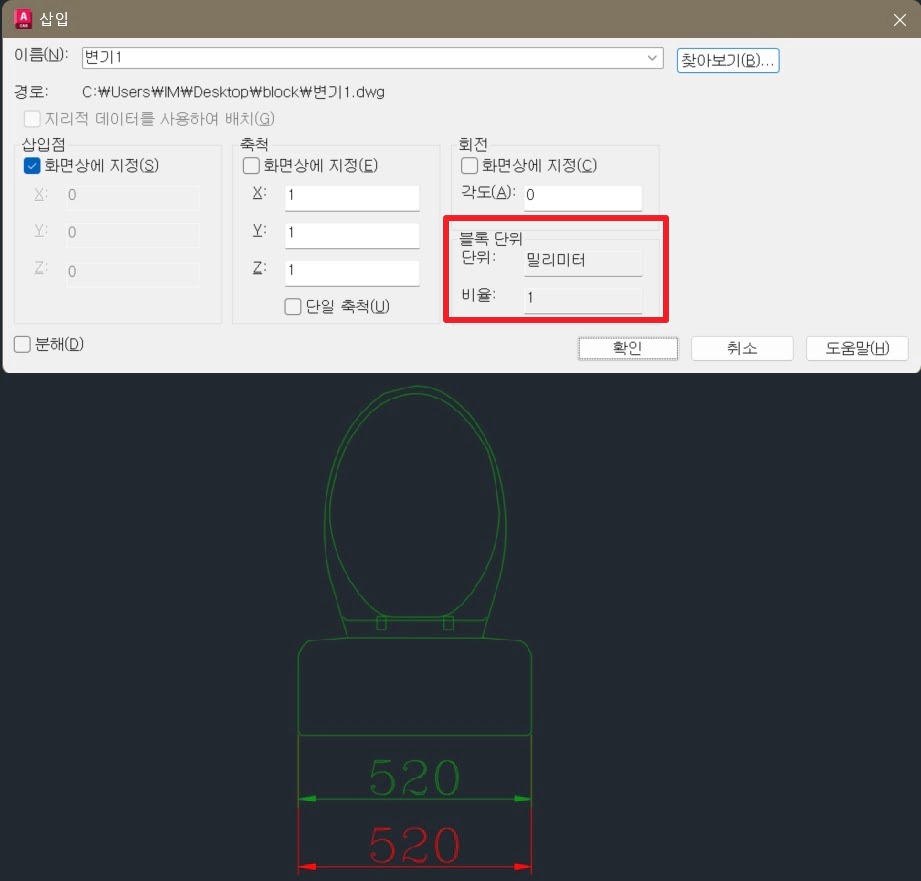
마치며
오늘은 AutoCAD에서 삽입된 블록 크기가 다를 때 해결하는 방법을 살펴보았습니다. 오늘 내용을 간단히 정리하겠습니다.
① 도면에서 단위 변경은 Units로 설정한다.
② 설정한 단위에 따라 도면을 작성한다.
③ 단위의 차이가 발생하면 AutoCAD에서 비율을 적용하여 삽입한다.
– 단위에 따른 올바른 작도를 했다면 문제가 발생되지 않음
④ 블록 삽입 방법(Xref, Classicinsert)에 따라 블록 편집 및 적용 방법이 다르다.
