AUTOCAD 에서 도면을 관리하기 위해 DWG 도면 파일 백업을 직접 하는데요. 사용자가 직접 관리하지 않으면 파일을 복구하기 힘든 단점이 있습니다. 또한 같은 이름의 DWG 파일은 마지막에 저장된 파일만 남게 되어 중간의 작업 과정이 담긴 파일을 관리할 수 없는데요. 오늘은 도면 자동 백업 리습을 이용한 도면 관리 방법을 공유하겠습니다.
1. 도면 파일 자동 백업하기
1) 동작 방식
파일 자동화 백업 시스템의 동작은 4개의 파일로 구성되어있습니다. 첨부된 압축 파일에는 3개의 VBS파일과 1개의 리습 파일이 있습니다.
리습을 실행하면 지정한 백업 위치에 현재 시간과 날짜가 적힌 폴더에 원본 폴더의 내용이 복사됩니다. 만약 백업 위치의 폴더가 2개 이상이면 최신 폴더와 이전 폴더 내용을 비교하여 중복된 내용은 이전 폴더에서 삭제하고 최신 폴더에만 남깁니다. 중복 파일을 나누는 기준은 파일 이름, 생성 날짜, 파일 크기가 모두 같으면 중복 파일로 분류합니다.
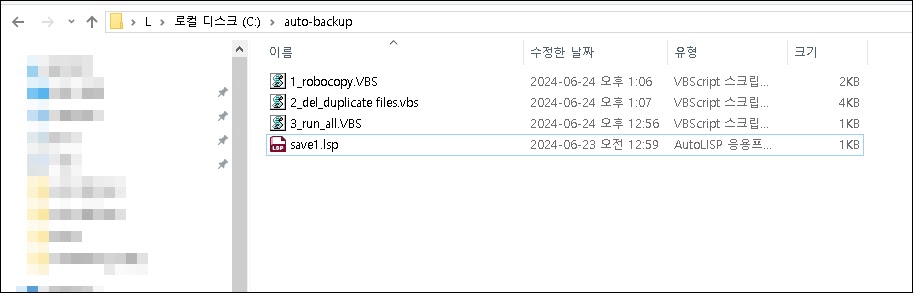
2) 동작 조건
자동 백업을 위한 조건은 파일 경로를 조정해야 하는데요. ①백업하려는 원본 폴더의 위치, ②원본을 백업할 폴더 위치, ③리습 구동을 위한 VBS 경로 지정을 해야 합니다. 첨부된 파일은 원본 폴더의 위치는 C:\DWG, 원본을 백업할 폴더의 위치는 D:\DWG, VBS 파일의 위치는 C:\auto-backup입니다.
수정이 어려다면 위 설정대로 파일을 옮겨두면 바로 사용할 수 있습니다. 지정한 원본 폴더 안에 있는 파일만 백업을 실행할 수 있습니다. 도면의 저장 위치를 원본 백업 위치에 저장하고 리습(SAVE1)을 실행해야 자동 백업을 실행할 수 있습니다. 오토캐드 파일 저장 위치는 마지막에 저장한 위치가 계속 적용되니 참고하세요.
2. 파일 경로 설정하기
첨부된 파일은 올바른 경로를 설정해야 작동할 수 있는데요. 파일의 기능과 수정하는 방법을 알아보겠습니다.
1) 1_robocopy.VBS
1_robocopy.VBS을 실행하면 원본 위치의 파일을 백업 위치에 복사하는 기능을 제공합니다. 백업 위치에 복사할 때는 현재 날짜와 시간이 적힌 폴더를 생성하여 저장합니다. 원본 위치와 백업 위치를 편집하려면 1_robocopy.VBS를 마우스 오른쪽을 클릭하여 “편집”을 클릭하거나 메모장으로 열어 수정합니다. 아래 그림과 같이 sourceDir에는 백업할 원본 폴더 경로를 입력하고, targetDir에는 원본을 복사할 폴더 경로를 입력합니다.
첨부된 파일의 sourceDir는 C:\dwg, targetDir는 D:\dwg로 설정되어 있습니다. 경로 편집을 마치고 1_robocopy.VBS를 더블클릭하면 원본 위치의 파일을 백업 위치로 복사할 수 있습니다. 만약 지정한 백업 위치에 복사가 되지 않는다면 경로 입력을 확인하세요.
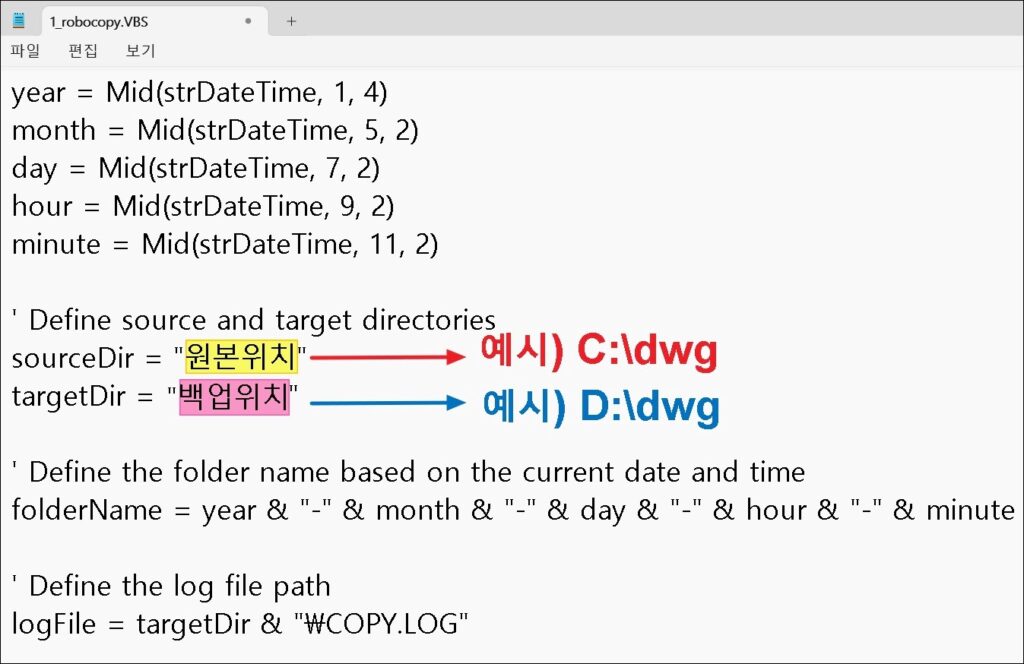
2) 2_del_duplicate files.vbs
2_del_duplicate files.vbs은 백업 위치에 복사된 폴더를 정리하는 기능을 제공합니다. 최근 폴더 2개를 선택하여 가장 최근 폴더와 이전 폴더의 중복 파일을 비교합니다. 파일 이름, 수정 날짜, 파일 크기가 모두 같다면 중복 파일로 분류합니다. 중복으로 분류된 파일은 이전 폴더에서 삭제하고 최근 폴더에만 남겨둡니다. 파일 이름이 같더라도 수정 날짜와 파일 크기가 다르면 삭제되지 않고 남겨두어 도면의 히스토리를 확인할 수 있습니다. 아래 그림과 같이 메모장에서 열어서 baseDir에 백업 위치를 입력합니다.
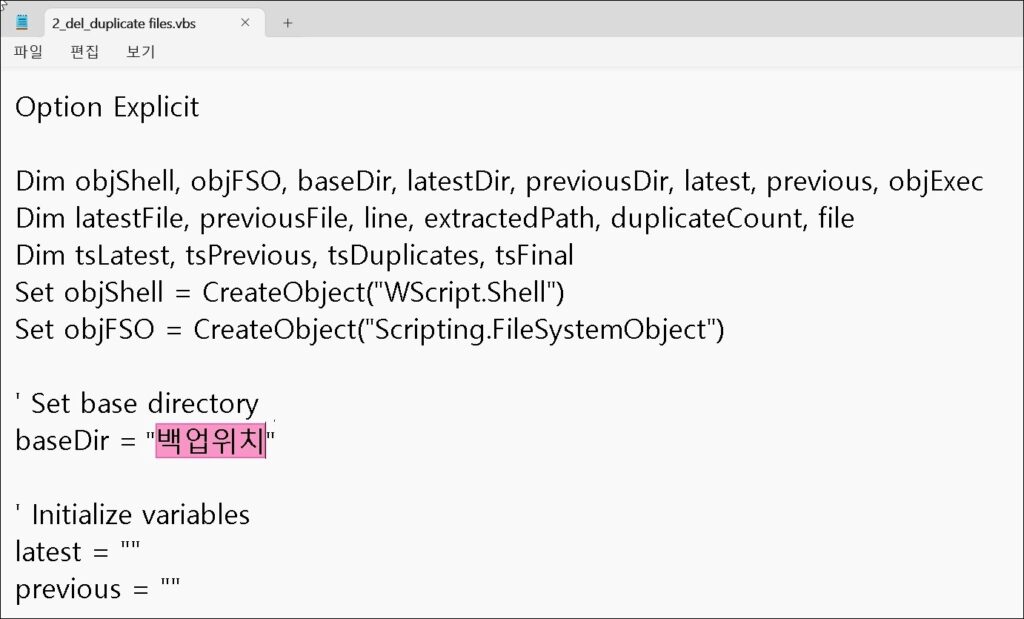
3) 3_run_all.VBS
3_run_all.VBS 파일은 “1_robocopy.VBS” 와 “2_del_duplicate files.vbs”를 순차적으로 실행시키는 기능을 합니다. 1_robocopy.VBS가 실행되고 0.5초 이후에 2_del_duplicate files.vbs를 실행합니다. 실제 작동은 백업 파일 기능은 바로 실행되지만, 중복 파일 제거 기능은 시간이 조금 소요될 수 있습니다.
편집방법은 아래 그림과 같이 메모장을 실행하여 objShell.Run “cmd.exe /c “” 이후에 1_robocopy.VBS와 2_del_duplicate files.vbs 경로를 입력합니다.
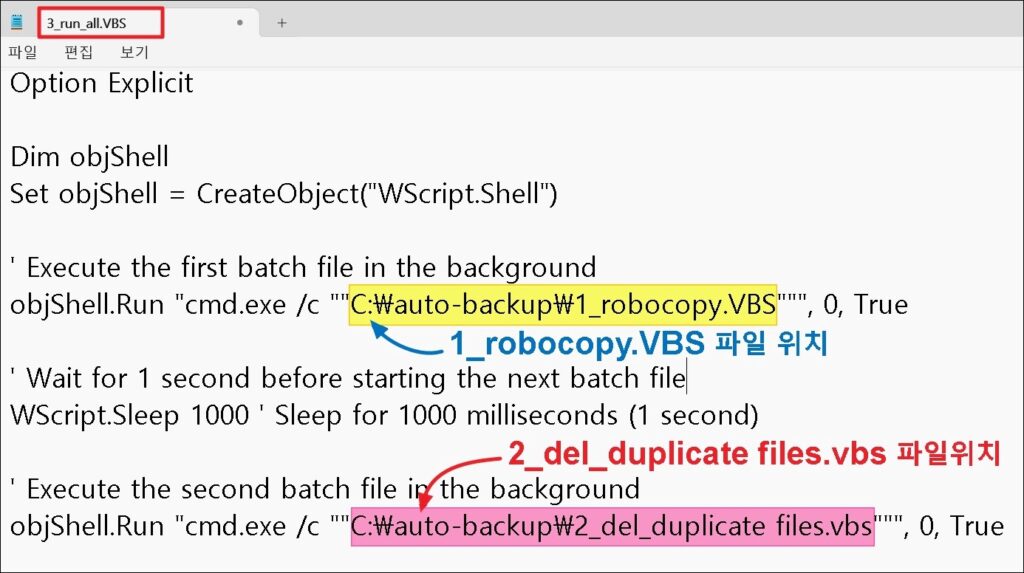
▼ 3_run_all.VBS를 더블클릭하여 실행하면 아래와 같이 파일백업을 실행할 수 있습니다. 또한 중복 파일을 비교하여 이전 폴더에서 삭제되고 최신 폴더에만 유지할 수 있습니다.
4) save1.lsp
명령 창에 save1을 입력하면 파일을 저장하고 백업과 중복 파일 삭제를 실행하는 리습입니다. 오토캐드에서 startapp을 통해 wscript.exe를 실행하고 입력된 경로의 3_run_all.VBS를 실행합니다. 편집방법은 \사이에는 폴더 경로를 입력하고 마지막에 파일 이름을 적어줍니다. vbs와 다르게 경로를 표시하는 방법이 “\” 형식이니 착오 없으시기 바랍니다.
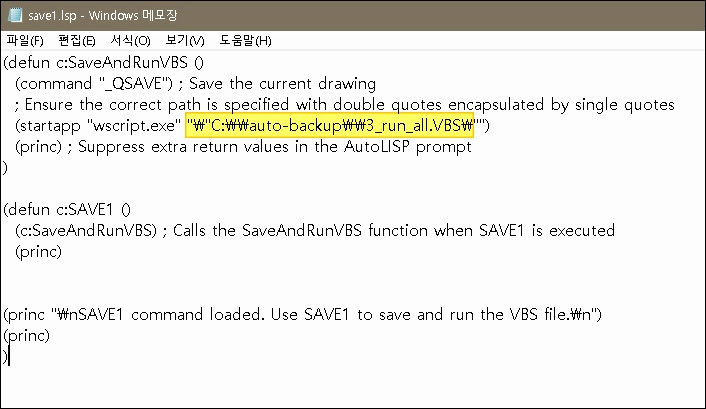
▼ 리습 실행 영상
5) 윈도우 작업 스케줄러 사용하기
리습 아닌 윈도우 작업 스케줄러를 이용하여 지정된 시간마다 파일을 백업하고 싶다면 아래 포스팅을 참고하셔서 시스템을 구성하시기 바랍니다. 윈도우 작업 스케줄러에서 백업 파일 복사만 사용하려면 “1_robocopy.VBS”를 추가하시고, 중복 파일 삭제 명령까지 사용하려면 “3_run_all.VBS”을 등록해서 사용하시기 바랍니다.
3. 정리
자동 백업 시스템을 사용하기 위한 파일 설정을 정리하면 다음과 같습니다. 맨 아래로 이동하면 실제 자동 백업 영상을 확인할 수 있습니다.
① 1_robocopy.VBS
sourceDir= 원본 폴더 위치
targetDir= 백업 폴더 위치
② 2_del_duplicate files.vbs
baseDir= 백업 폴더 위치
③ 3_run_all.VBS
objShell.Run “cmd.exe /c “” 이후에 1_robocopy.VBS와 2_del_duplicate files.vbs 경로 입력
④ save1.lsp
3_run_all.VBS의 경로 입력
⑤ 윈도우 스케줄러 이용은 아래 링크 참조
