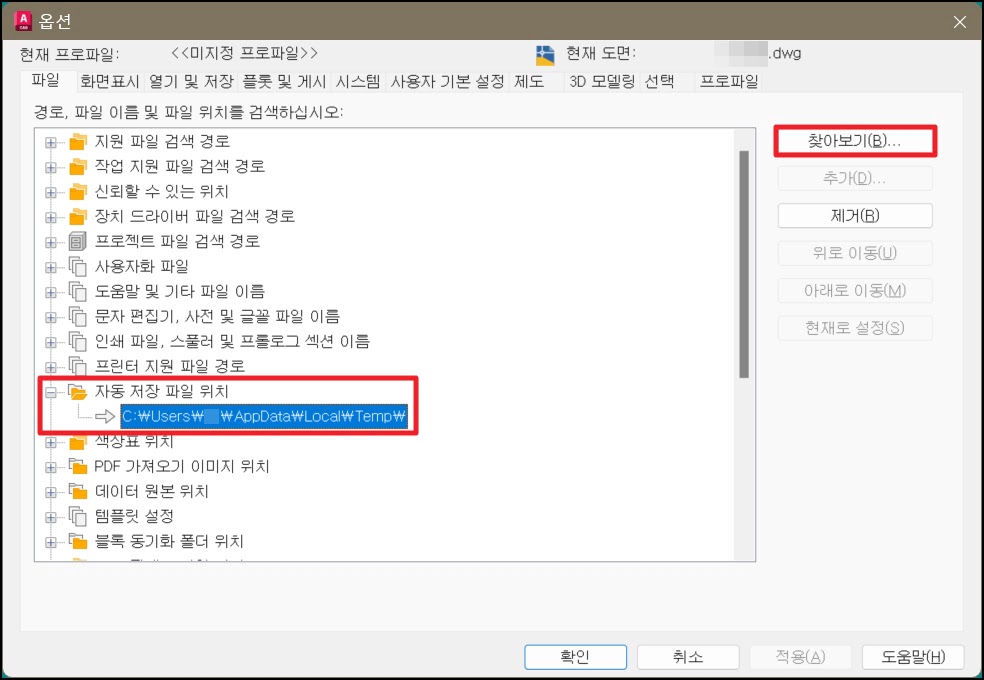1. 저장하지 않은 파일 복구하기
AutoCAD에서 작업 중에 충돌 또는 예기치 않은 종료로 인해 작업했던 내용이 사라지게 됩니다. 다행히도 오토캐드에서는 자동 저장 기능을 통해 복구할 수 있는데요. 이렇게 저장 안 한 파일 복구를 위해서 bak, sv$ 확장자를 갖는 파일을 dwg로 변경하면 복구할 수 있습니다. 오늘은 백업 파일 복구 방법 및 백업 설정에 대해서 자세히 살펴보겠습니다.
1) AutoCAD 백업 파일 위치
AutoCAD의 option에서 백업 파일 위치를 따로 지정하지 않았다면, “C:\Users\사용자\AppData\Local\Temp”로 이동하면 백업 파일을 확인할 수 있습니다. 백업 파일에는 bak, sv$ 확장자를 가지고 있는데요. 수정 날짜를 확인하시고 가장 최근에 저장된 파일을 선택하여 확장자를 “DWG”로 변경하면 자동으로 저장된 파일을 복구할 수 있습니다. 물론 “자동 저장 시간 설정”에 따라 저장된 내용이 완벽히 복구되지 않을 수 있습니다.
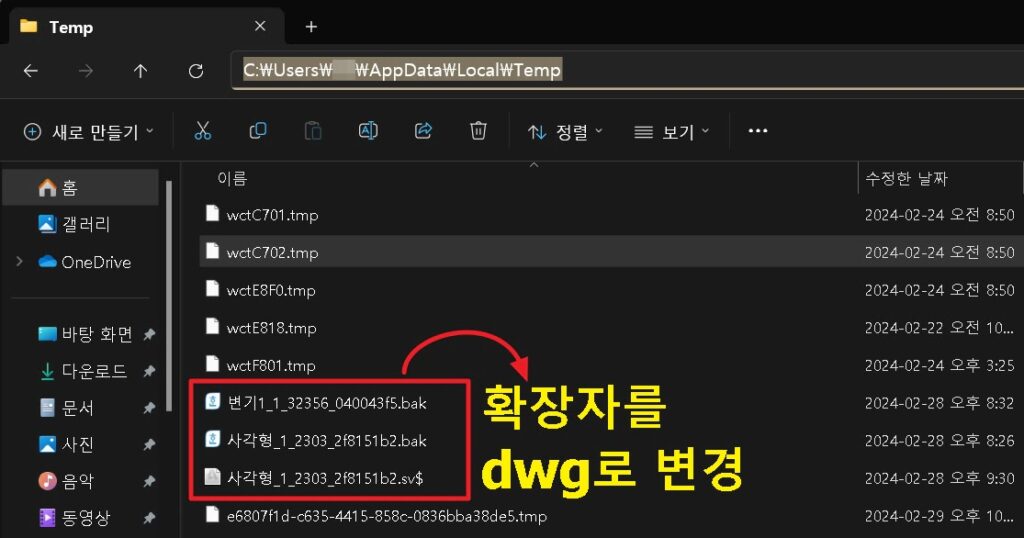
2) AutoCAD에서 백업 파일 확인하기
오토캐드에서 명령을 입력하여 자동으로 저장되는 파일 위치를 찾아가는 방법이 있는데요. 명령 창에 “Drawingrecovery”를 입력하면 도면 복구 관리자를 실행할 수 있습니다. 도면 복구 관리자 아래에 저장하지 않고 종료된 파일을 복구할 수 있는 백업 파일을 확인할 수 있습니다. bak, sv$ 파일의 내용을 확인하고 선택하시기 바랍니다. 대부분 sv$ 파일이 가장 최근의 정보를 가지고 있는 경우가 많습니다.
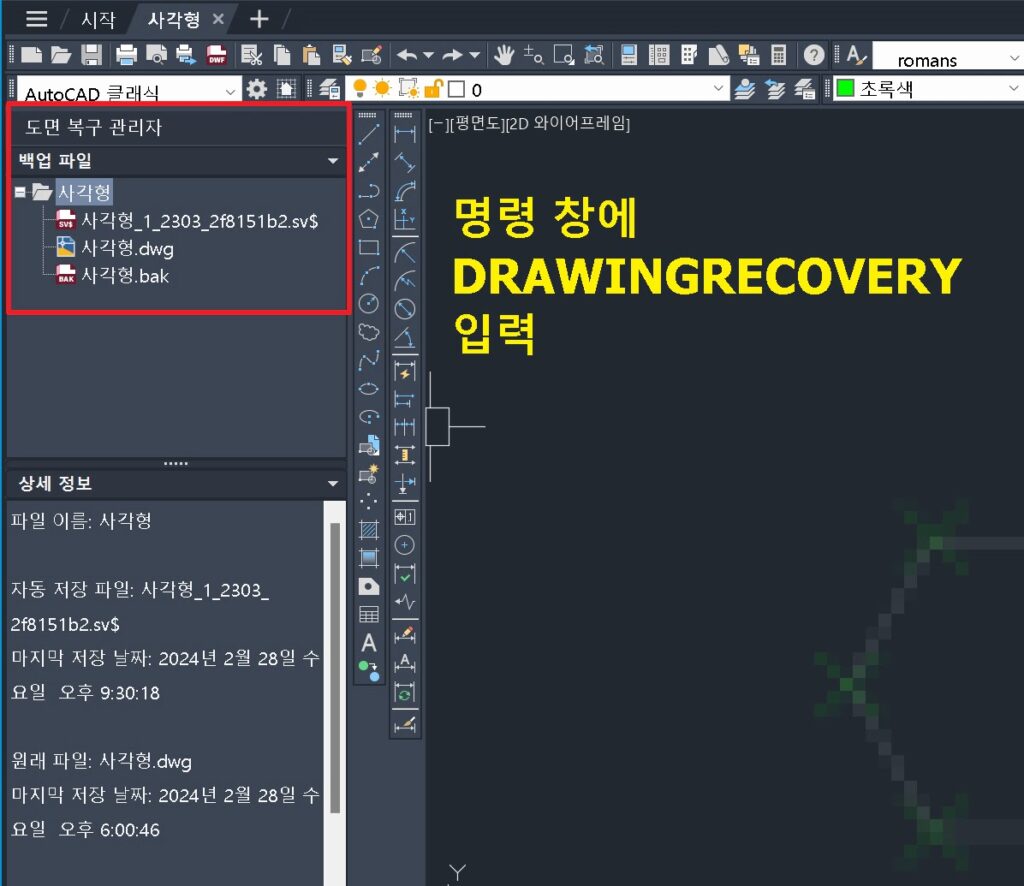
2. 자동 저장 설정
위에서 살펴본 sv$ 확장자를 갖는 백업 파일은 자동 저장 시간에 따라서 저장되는 파일입니다. 충돌 또는 예기치 않은 종료를 대비하여 자동 저장 설정 방법과 저장 위치를 수정하는 방법을 살펴보겠습니다.
1) 자동 저장 시간 설정
AutoCAD에서 백업 파일을 작성하기 위해서는 “option”을 실행하여 설정해야 합니다. “열기 및 저장” 탭에서 “파일 안전 예방조치”로 이동합니다. 아래 그림과 같이 “자동 저장”을 체크하고 저장 간격 시간을 설정합니다. 저장 간격은 사용 패턴에 맞게 시간을 설정하시기 바랍니다. 일반적으로 10분이 적당하지만, 작업량이 많으면 간격을 좀 더 짧게 설정하세요. 또한 아래 “저장할 때마다 백업본 작성”도 같이 체크하세요. 이걸 체크하면 저장과 동시에 확장자 bak 파일이 같이 생성됩니다.
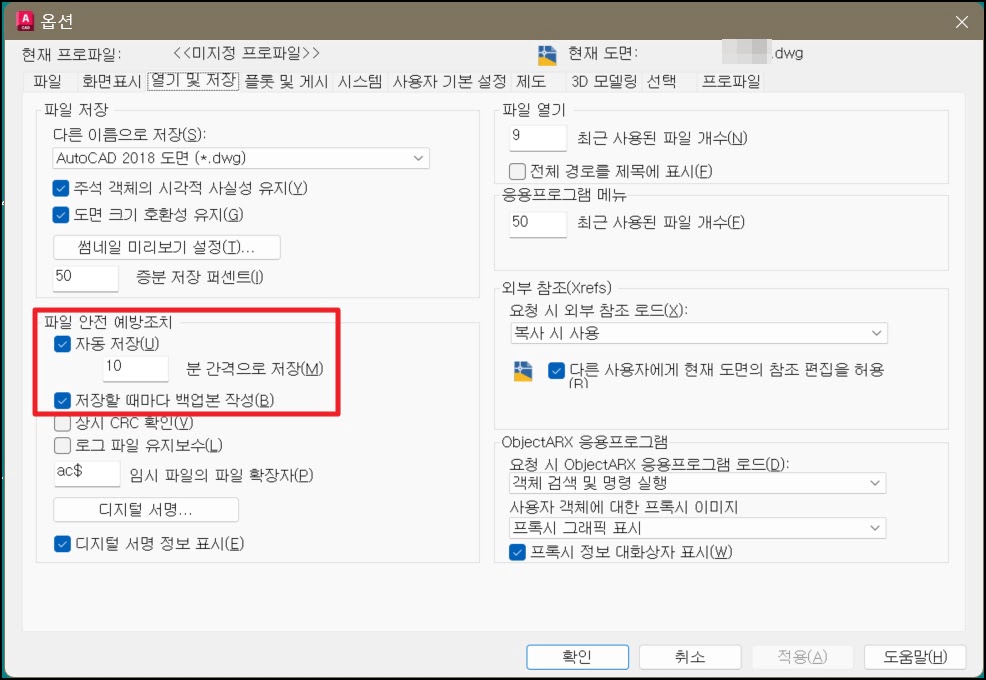
2) 자동 저장 파일 위치 변경
위에서 살펴본 백업 파일 저장 위치는 쉽게 접근하기 힘든 단점이 있습니다. 백업 파일 위치를 접근하기 쉬운 폴더로 변경할 수 있는데요. Option → 파일 → 자동 저장 파일 위치를 클릭하고 오른쪽에 있는 “찾아보기” 버튼을 클릭하여 사용자가 원하는 폴더를 지정할 수 있습니다.
또한 일반적인 백업 파일 위치에 파일이 생성되지 않는다면 위와 같은 방법으로 백업 파일 위치도 확인할 수 있습니다.