1. 점 좌표 추출하기
AutoCAD를 구성하고 있는 다양한 객체는 좌표를 가지고 있습니다. 그중에서 점의 좌표는 NC 프로그래밍, 배의 선형 데이터, 측량 데이터 등에 활용됩니다. 오늘은 오토캐드에서 작성된 점 좌표 추출하기에 대해 살펴보겠습니다. 또한 작성된 좌표를 엑셀에서 편집하여 다시 CAD에서 사용할 수 있는 방법도 같이 살펴보겠습니다. 오늘 다루는 내용은 AutoCAD LT에서는 사용할 수 없으니 참고하시기 바랍니다.
1) 점 좌표 추출 순서
점의 좌표를 추출하기 위해 점이 작성된 DWG 도면이 필요합니다. 직접 Point 명령을 이용하여 작성하거나 점이 작성된 도면을 준비하세요. 점을 찍을 때 MULTIPLE → Point를 입력하면 재입력하지 않고 점을 연속으로 작성할 수 있으며, ESC를 누르면 종료됩니다. 작성한 점이 확인되지 않는다면 Ptype을 입력하여 표현형식, 사이즈를 조절하세요.
① 점 데이터가 있는 도면 준비 및 작성 (작성 후 반드시 저장)
② 추출할 데이터를 제외한 나머지는 모두 숨기기
③ DATAEXTRACTION 명령을 이용하여 점의 좌표 데이터 추출
④ 엑셀로 좌표 추출 및 편집
⑤ 추출한 좌표로 점 생성하기
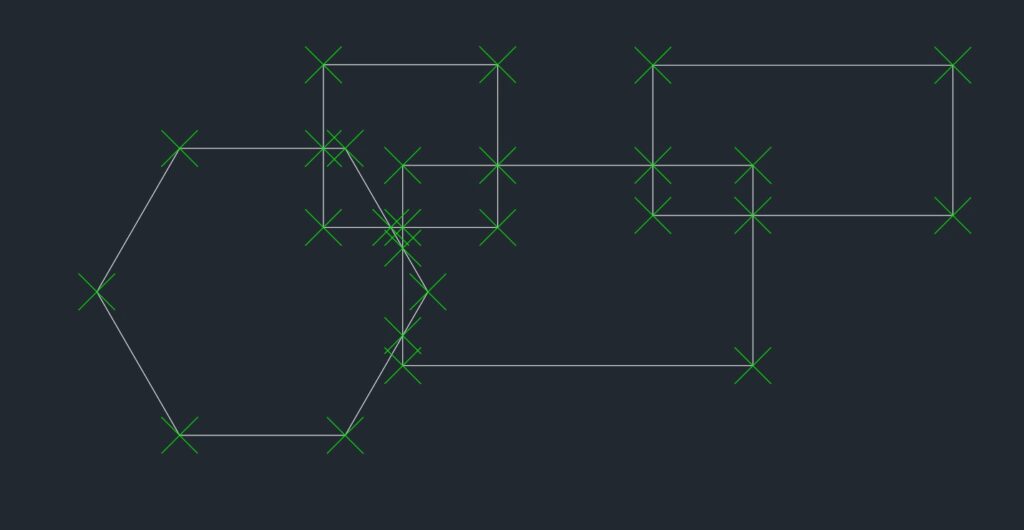
(1) 점 데이터만 남기기
점의 좌표를 추출하기 전에 도면에 불필요한 객체는 “숨기기” 합니다. 좌표 추출 과정에서 점 대한 데이터만 추출할 수 있지만, 불필요한 데이터가 섞이지 않도록 점 데이터만 남기고 모두 숨깁니다.
▼ 숨기는 방법은 숨길 객체를 선택하고 마우스 오른쪽을 클릭하여 “분리” → “객체 숨기기”를 선택합니다. 숨겨진 데이터를 다시 보이게 설정하고 싶다면 빈 공간에 마우스 오른쪽을 클릭하고 “분리” → “객체 분리 끝”을 선택합니다.
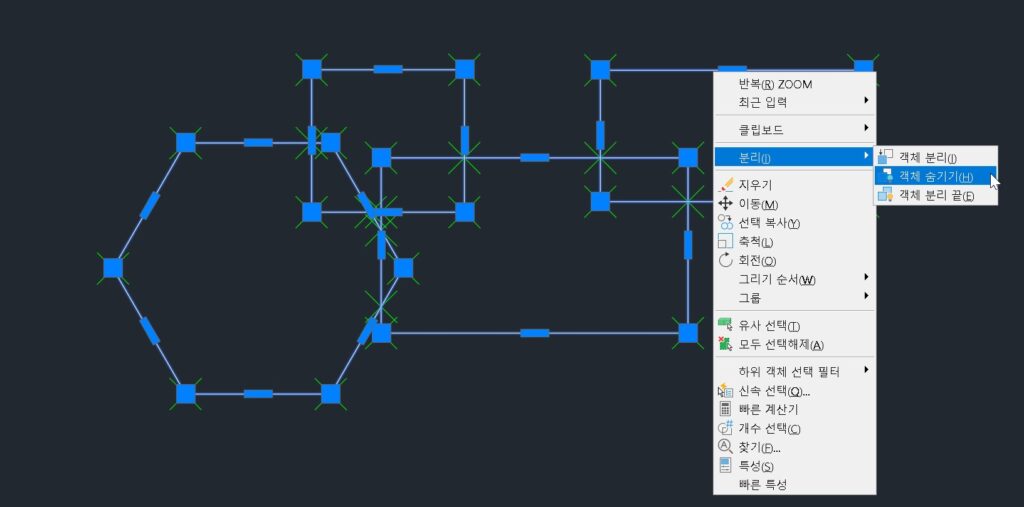
(2) 점 좌표 추출하기
점 좌표를 추출할 때 사용하는 명령어는 DATAEXTRACTION입니다. 단축키는 DX를 명령 창에 입력합니다. 아쉽게도 DATAEXTRACTION은 AutoCAD LT에서는 지원하지 않습니다. 참고하시기 바랍니다.
▼ 아래 그림과 같이 “새 데이터 추출 작성”을 선택하고 다음을 클릭합니다.
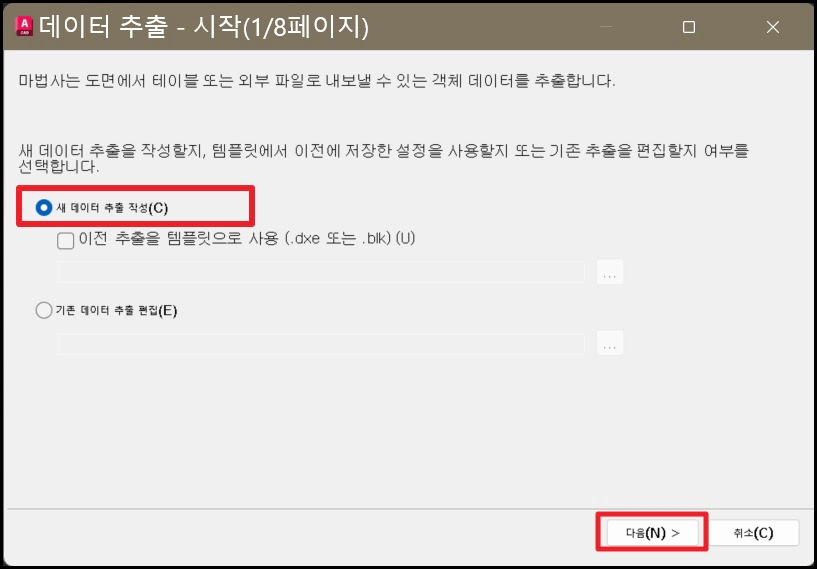
▼ 데이터 추출을 위한 dxe 파일의 이름을 작성하고 저장을 클릭합니다. 이 dxe 파일은 좌표 데이터 추출을 마치고 지워도 상관없습니다.
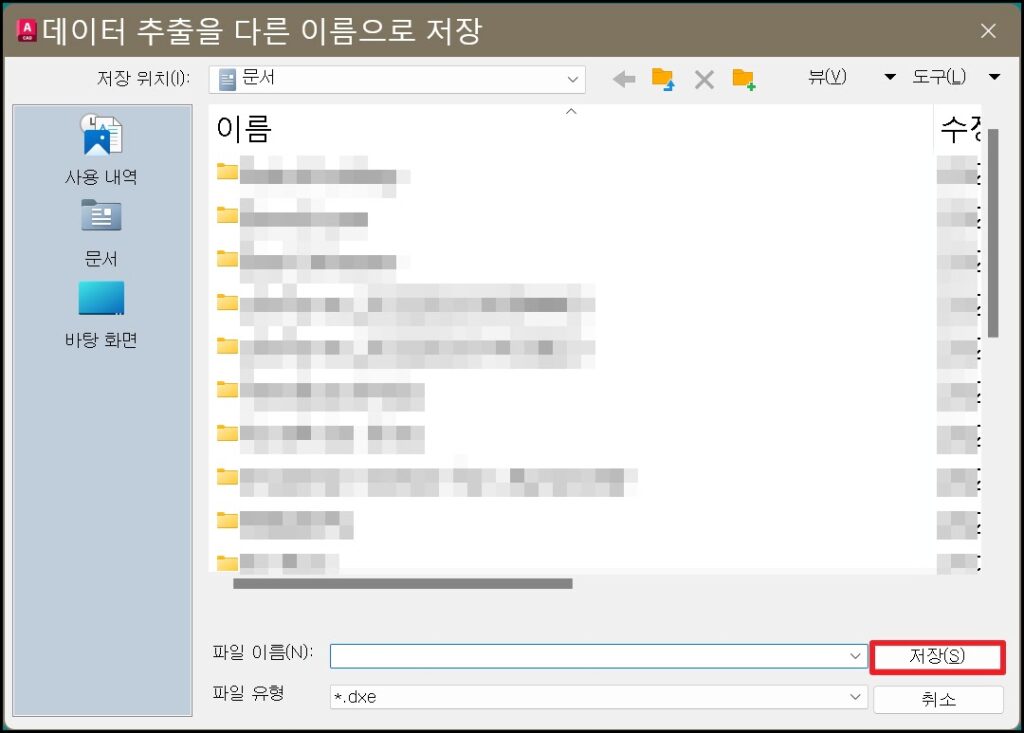
▼ 데이터 원본을 선택합니다. 여기서 DWG 파일을 선택하거나, 현재 도면에서 객체를 선택할 수 있습니다. 여기서는 객체를 지정하여 진행하겠습니다. 옆에 아이콘을 클릭하여 객체를 지정하고 “다음”을 클릭합니다.
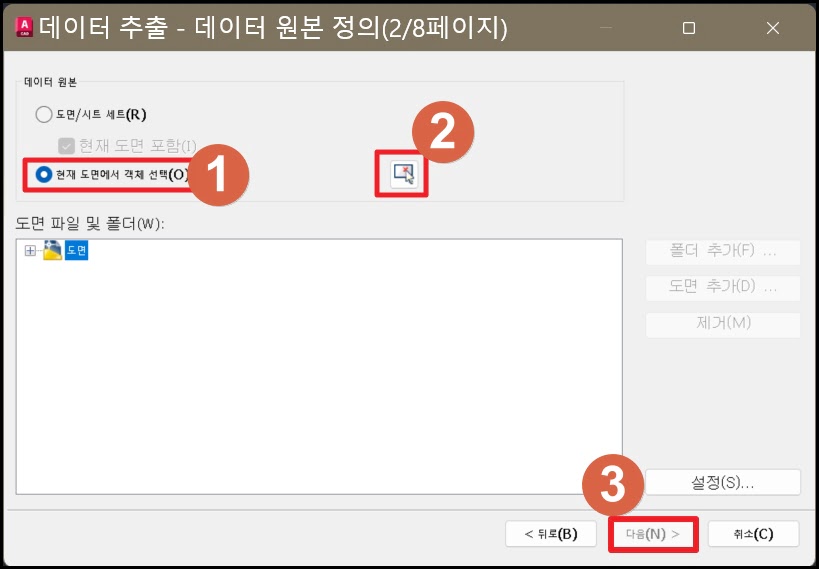
▼ 데이터를 추출할 객체를 확인합니다. 위에서 점 객체를 제외한 나머지 데이터를 숨겼기 때문에 점 이외에는 다른 객체가 확인되지 않지만, 숨기지 않았다면 여기서 객체 선택할 수 있습니다.
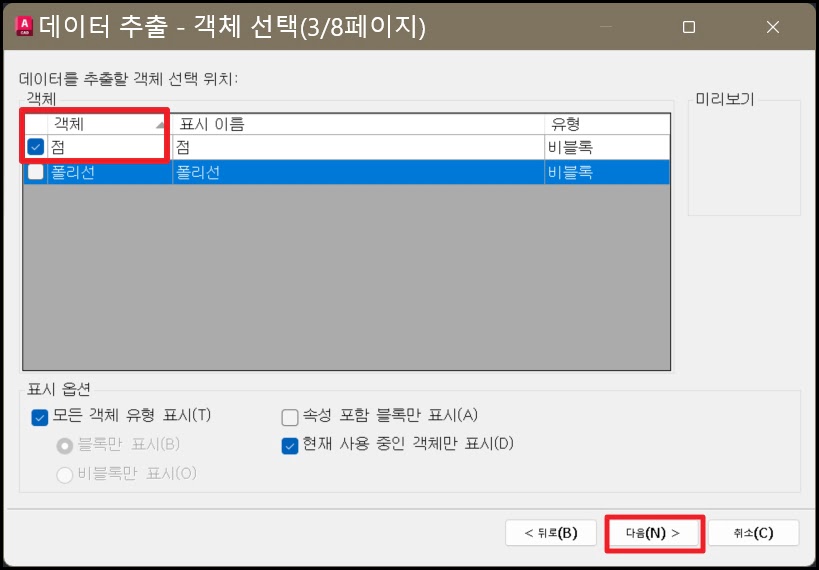
▼ 특성 선택에서 추출할 데이터를 선택합니다. 범주 필터에서 “형상”을 선택하고 특성에서 “위치 X, 위치 Y, 위치 Z”를 체크하고 다음을 클릭합니다.
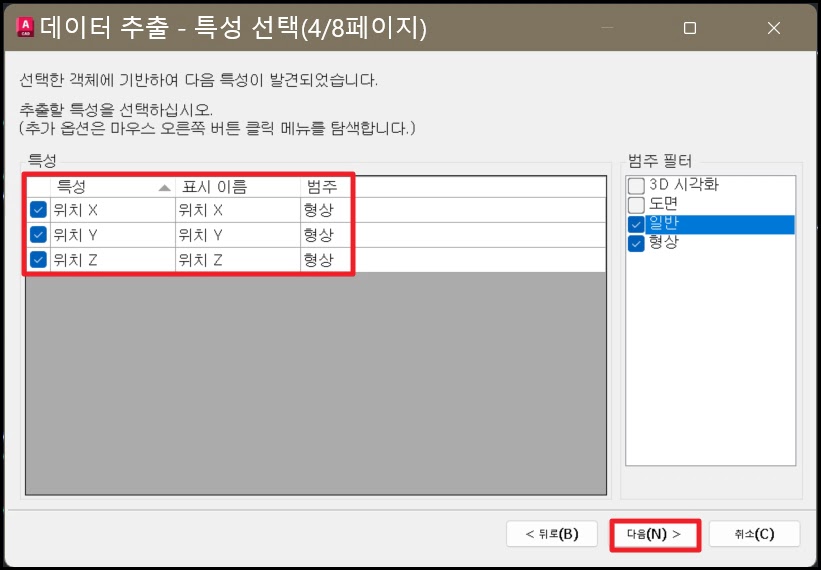
▼ 데이터 재정의에서는 추출될 데이터 형식을 살펴볼 수 있는데요. 필요 없는 데이터를 제거하기 위해 “계수 열 표시, 이름 열 표시”는 체크 해제하고 “다음”을 클릭합니다.
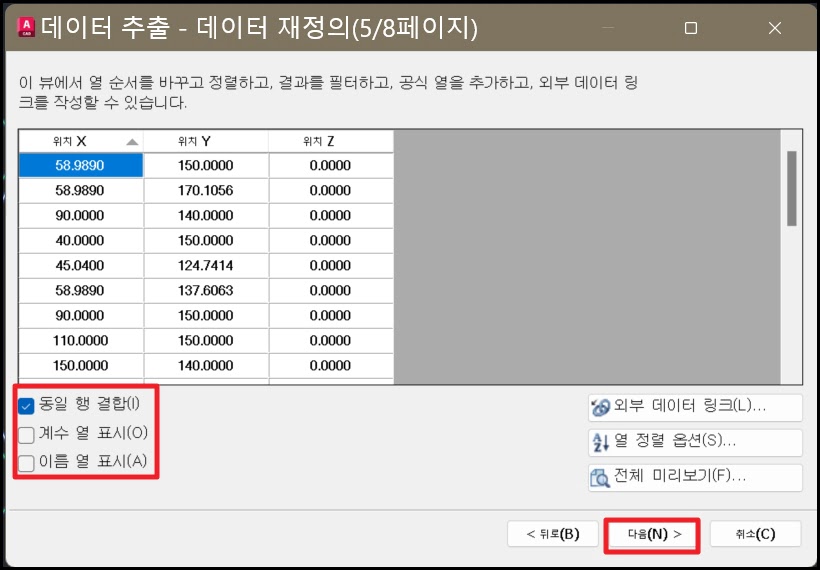
▼ 출력 옵션에서 “외부 파일”을 체크합니다. 점 3개 아이콘을 클릭하면 데이터가 저장되는 위치를 지정할 수 있습니다. 다음을 클릭하고 데이터 추출을 마칩니다.
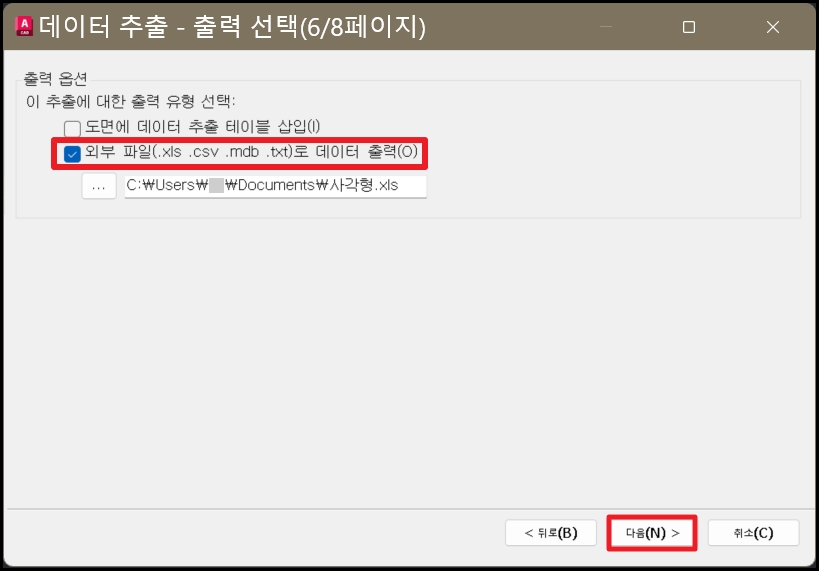
(3) 엑셀 데이터 편집하기
점 좌표가 추출된 엑셀 파일을 실행합니다. X, Y, Z 좌표가 차례로 입력된 것을 확인할 수 있습니다. 이제 각 데이터를 수식을 이용하여 하나로 합쳐보겠습니다. 복잡한 함수는 사용하지 않고 &와 “,”를 이용하여 수식을 작성하겠습니다. 좌표가 시작된 셀의 위치는 A2, B2, C2 셀입니다. 우선 D2 셀에 다음과 같은 수식을 입력하면 하나의 좌표 데이터를 완성할 수 있습니다. 수식을 완성하고 드래그하면 나머지 좌표도 완성할 수 있습니다. 완성된 좌표를 전체 복사하여 메모장에 ‘붙여넣기” 하면 AutoCAD에서 사용할 수 있는 점의 좌표가 완성됩니다.
수식 = A2&","&B2&","&C2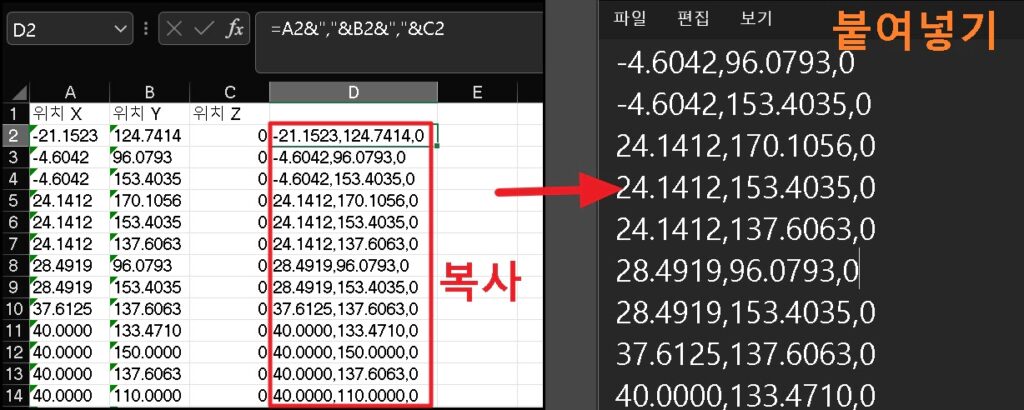
(4) 추출한 좌표로 점 찍기
추출한 점의 좌표를 이용하여 다시 AutoCAD에 점을 작성하겠습니다. 위에서 사용했던 MULTIPLE, Point를 이용하면 쉽게 점을 찍을 수 있습니다.
① 명령 창에 MULTIPLE → Point를 순서대로 입력합니다.
② 메모장에 복사한 점의 좌표를 복사하여 명령 창에 붙여넣기 합니다.
