AutoCAD에서 화면을 이동하려면 ZOOM을 이용하여 전체화면으로 이동하거나, 원하는 화면을 축소, 확대하여 사용합니다. 하지만 사이즈가 큰 건축, 플랜트 분야의 도면에서 원하는 위치를 찾기 쉽지 않은데요. 특정 화면의 위치를 쉽게 이동할 수 있다면 도면 작업을 원활하게 할 수 있습니다. 오늘은 지정된 화면으로 이동하는 VIEW 기능에 대해서 살펴보겠습니다.
1. 특정 도면 위치로 이동하기 -VIEW
AutoCAD에서 도면 작업을 위해 화면 이동을 자주 사용하는데요. View 기능은 지정한 도면 위치로 쉽게 이동하거나, 도면의 위치를 공유 확인할 때 많이 사용되는 기능입니다. 특히 설계 확인을 위해 도면의 위치를 설명할 필요 없이 지정된 위치로 이동할 수 있어 매우 유용한 기능입니다.
1) 화면에 표시할 위치 지정하기 – View
① AutoCAD 명령 창에 View를 입력합니다. 단축키는 “V”입니다.
② “뷰 관리자” 대화상자에서 “새로 만들기”를 클릭합니다.
③ “새 뷰/샷 특성”에서 뷰 이름을 지정합니다. 뷰 범주는 “없음”, 뷰 유형은 “스틸”을 선택합니다.
④ 이동할 도면의 위치를 지정하기 위해 “경계” → “윈도우 정의”를 클릭하고 표시 도면의 영역을 선택합니다.
⑤ 범위 설정을 완료했으면 “ENTER” 키를 눌러 뷰(VIEW) 설정을 마무리합니다.
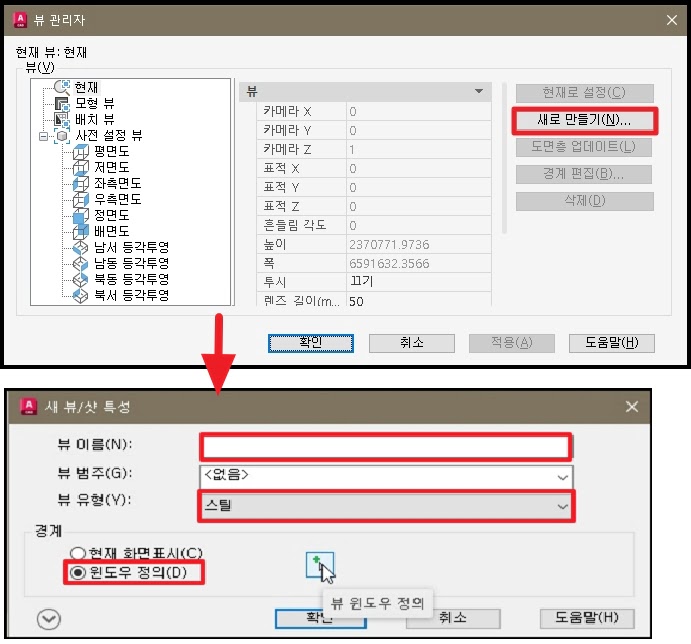
2) 지정한 화면(View) 사용하기
위에서 표시할 화면을 지정하였습니다. 이제 설정한 화면을 사용하는 방법을 알아보겠습니다. 크게 리본메뉴, 도구막대, 명령어 실행 이렇게 3가지를 이용하여 지정한 화면을 불러올 수 있습니다.
▼ 리본 메뉴 사용자는 “뷰” 탭을 클릭하고 “뷰 관리자”에서 지정한 화면을 선택할 수 있습니다.
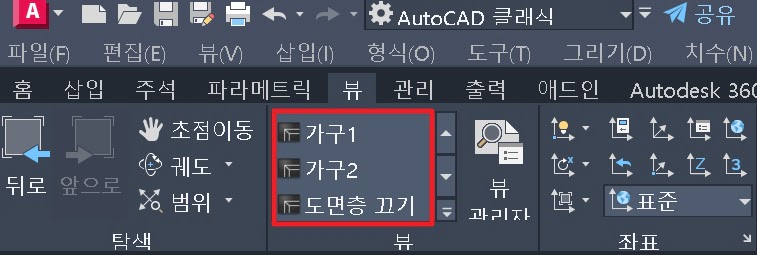
▼ 도구막대 사용자는 “뷰” 도구막대에서 왼쪽 화살표를 클릭하여 지정한 화면을 선택합니다. 만약 뷰 도구막대가 보이지 않는다면 도구 → 도구막대 → AutoCAD → 뷰 를 선택하여 추가합니다.
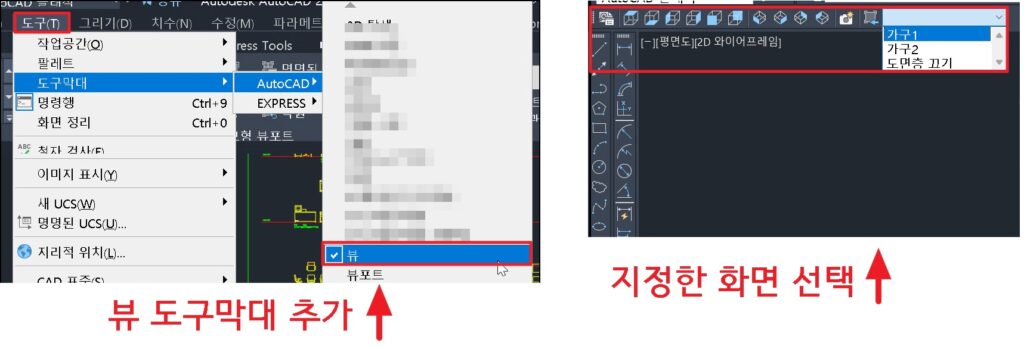
▼ 명령어를 이용하는 방법입니다. “-View” → R(복원) → 복원할 뷰 이름을 입력합니다. AutoCAD에서 앞에 “-“를 붙여 명령을 실행하면 대화상자가 열리지 않은 상태에서 명령을 실행할 수 있습니다. 아래 사진은 “도면층 끄기”라는 뷰를 실행하는 과정입니다.

3) 도면층 상태를 적용한 화면 저장하기
도면에서 특정 부분에 대한 가시성을 높이기 위해 도면층(layer)을 조절(on/off)하여 사용하는데요. 도면에 적용된 레이어(도면층) 상태를 표시할 화면(View)에도 적용할 수 있습니다.
① 도면에서 숨기거나 표시할 도면층을 설정합니다.
② View 명령을 실행하고 뷰 이름, 표시할 영역을 설정합니다.
③ “새 뷰/ 샷 특성” 대화상자에서 확장 화살표를 클릭합니다.
④ 설정에서 “뷰와 함께 도면층 스냅샷 저장(L)”을 체크하고 “확인”을 클릭합니다.
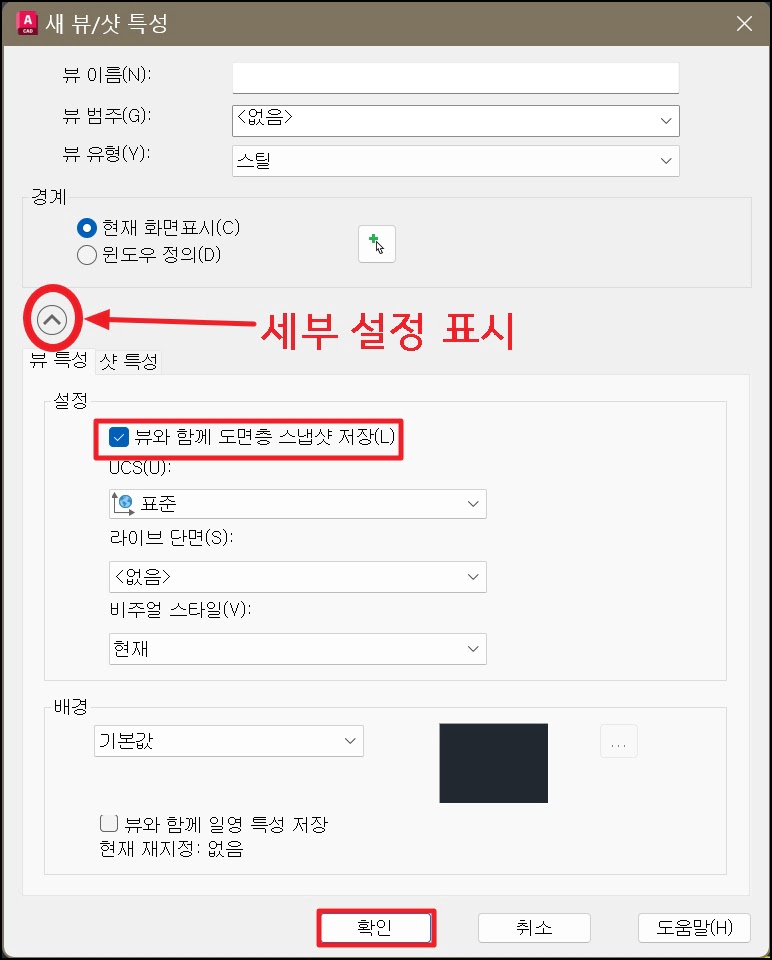
4) 작성된 화면(View) 편집하기
(1) 뷰 이름 변경하기
▼ 명령 창에 View를 입력하여 “뷰 관리자”를 실행합니다. 편집할 뷰를 선택하고 오른쪽에 있는 “일반” 탭에서 이름을 클릭하여 수정합니다.
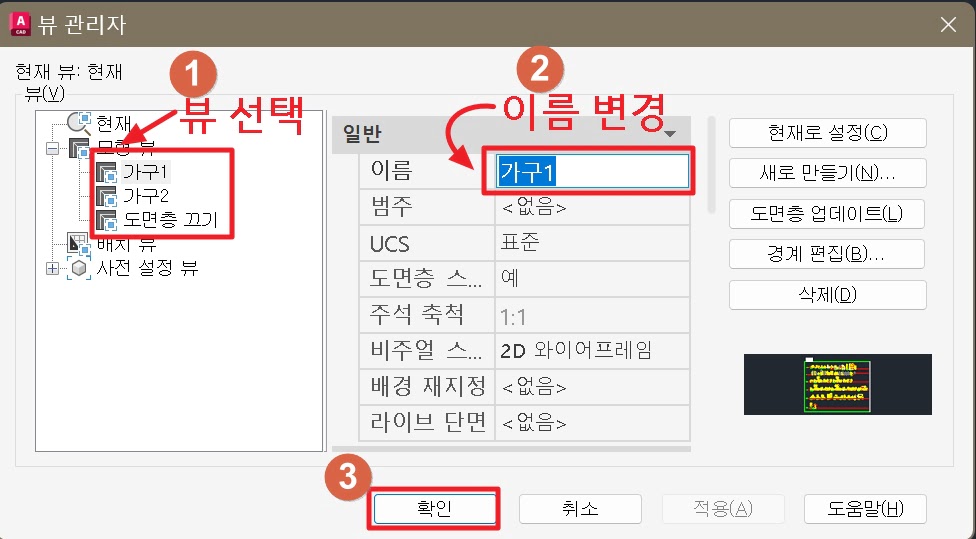
(2) 뷰 영역 변경하기
▼ 생성된 뷰 영역은 사용자가 선택하면 설정된 화면을 표시하는데요. 이미 생성된 영역을 변경할 때는 “뷰 관리자”에서 “경계 편집”을 클릭하고 영역을 다시 지정합니다.
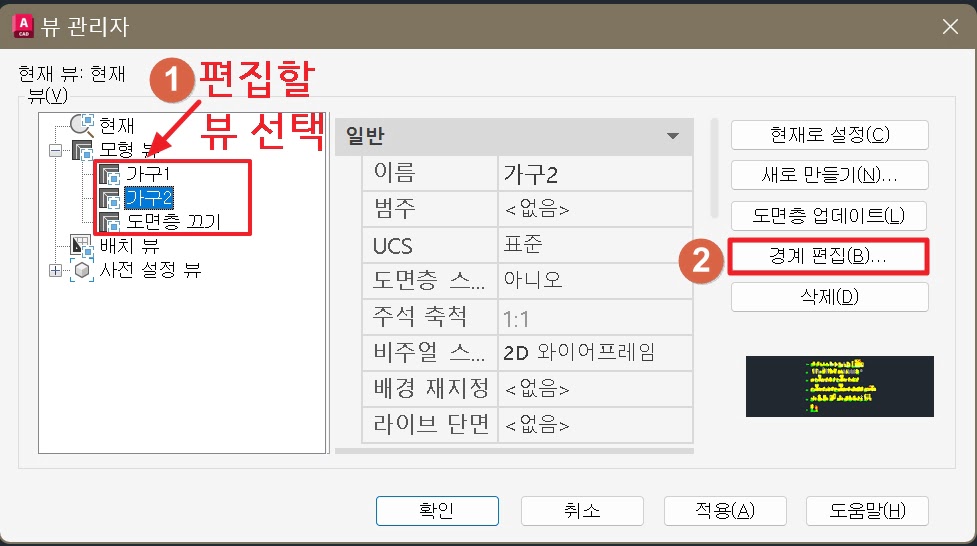
(3) 뷰 삭제하기
▼ 생성된 뷰를 삭제하는 방법 “뷰 관리자”에서 삭제할 뷰(View)를 선택하고 오른쪽에 있는 “삭제”를 클릭합니다.
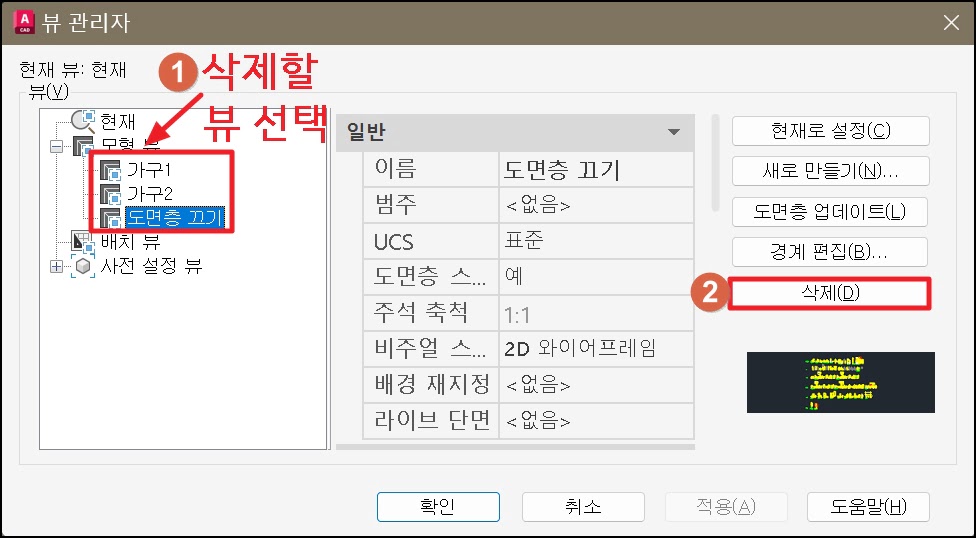
(4) View 실행 영상
▼ 아래 영상은 View를 통해 표시할 영역을 선택하여 이동하는 영상입니다. 도면층 상태와 지정된 화면으로 이동되는 것을 확인할 수 있습니다.
