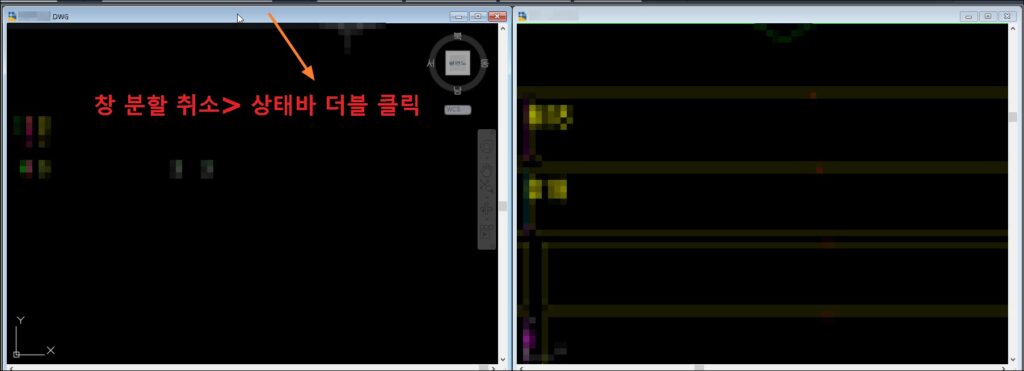DWG 파일 안에 여러 도면이 작성되어 있을 때 필요한 부분을 확인하며 작업하기 쉽지 않은데요. 이럴 땐 화면분할 기능을 사용하면 도면 작업을 쉽게 할 수 있습니다. 오늘은 AutoCAD 화면 분할하는 방법을 알아보겠습니다.
1. 도면 분할하기
도면 분할하기는 하나의 dwg 파일로 실행된 화면을 나눠서 사용할 수 있는 방법입니다. 최근 버전의 AutoCAD 사용자는 리본 메뉴 사용이 익숙한데요. 리본 메뉴 아이콘을 이용한 도면을 분할과 Vports 명령을 사용한 도면 분할 방법을 알아보겠습니다.
1) 리본 메뉴에서 도면 분할하기
리본 메뉴 → 모형 뷰포트 → 뷰포트 구성에서 도면 분할 방식을 선택합니다. 도면을 분할된 화면으로 표시할 수 있으며, 같은 파일이기 때문에 편집한 내용이 분할된 화면에 모두 적용됩니다.
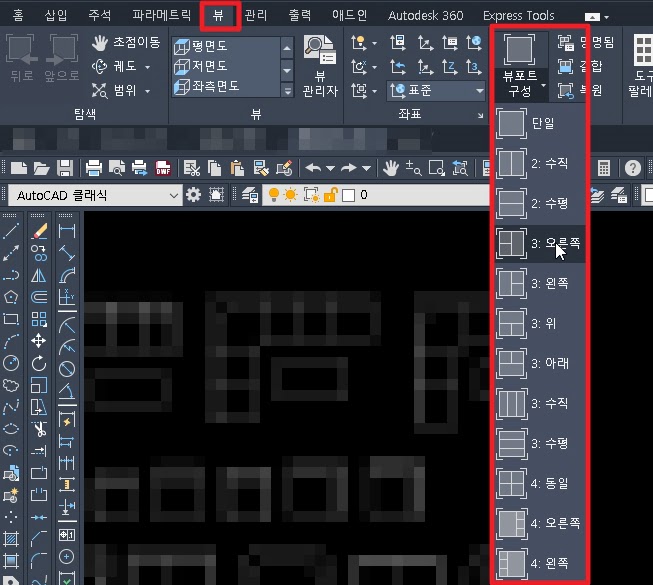
▼ 아래 그림은 분할 방식을 수직으로 선택한 모습입니다. 분할 화면에서 마우스 왼쪽을 클릭하면 분할된 화면을 선택할 수 있으며, 선택된 화면은 파란색 테두리로 활성화됩니다.
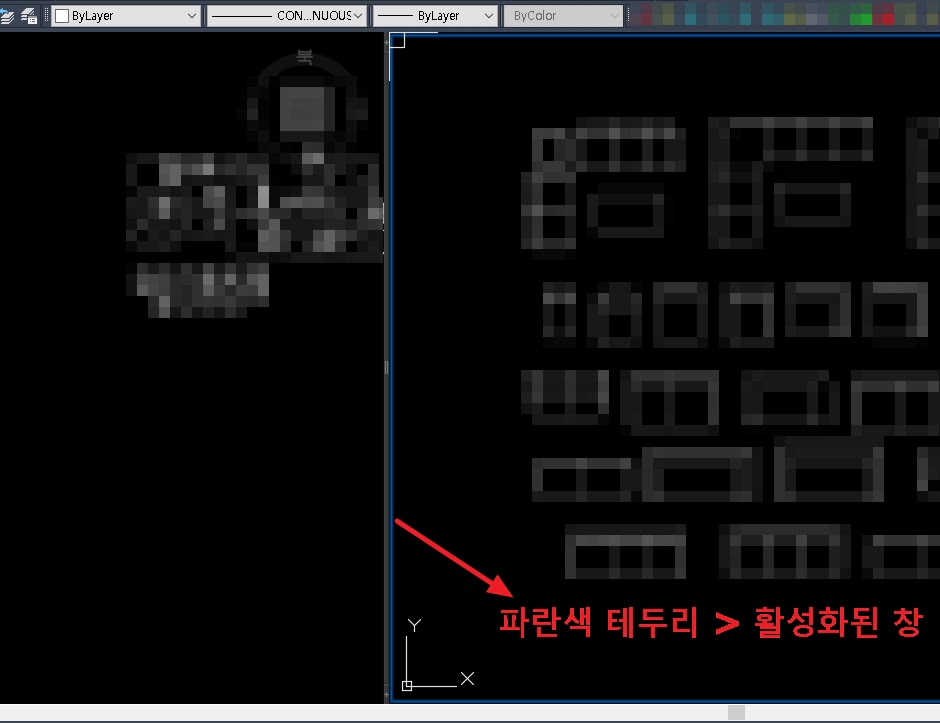
▼ 파란색 테두리를 마우스 오른쪽으로 드래그하면 분할된 화면 크기를 조절할 수 있습니다. 화면 분할을 종료하려면 리본 메뉴 → 모형 뷰포트 → 뷰포트 구성 아이콘을 클릭하여 “단일“을 선택합니다.
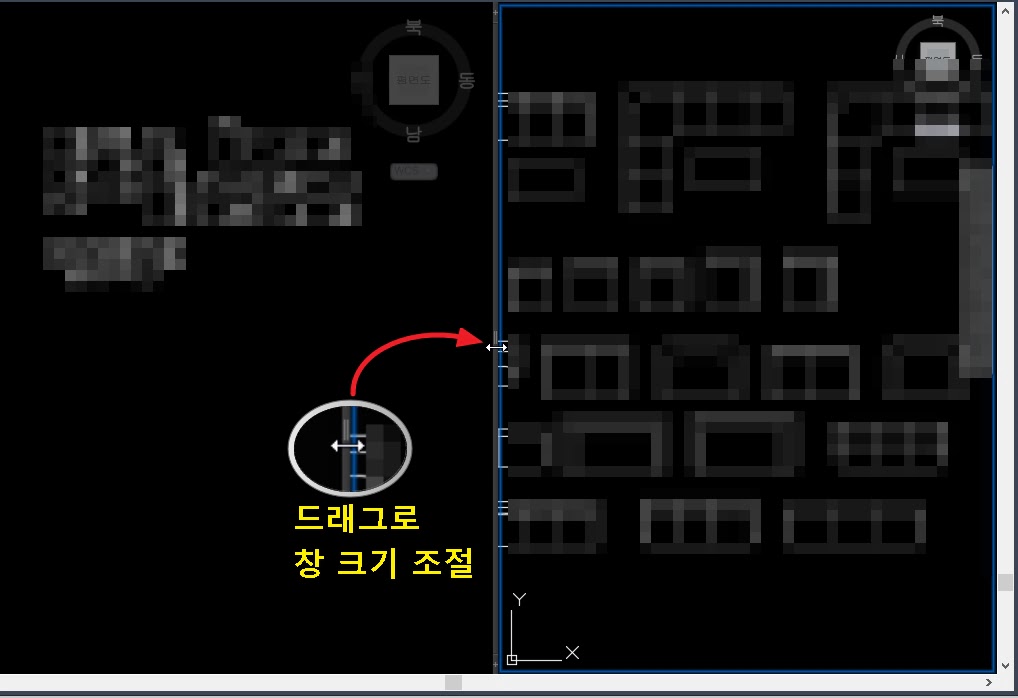
2) VPORTS 명령으로 도면 분할 하기
AutoCAD의 기능 대부분은 명령어로 실행할 수 있는데요. 명령 창에 “VPORTS”를 입력하면 뷰포트 대화상자가 실행됩니다. 표준 뷰포트에서 원하는 분할 방식을 선택하면 화면을 나눠 사용할 수 있습니다.
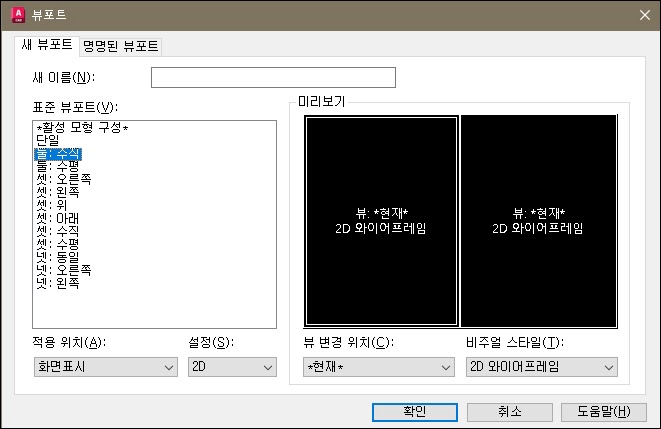
2. 여러 dwg 파일 화면에 띄우기
위에서 알아본 뷰포트(VPORTS)는 단일 파일 안에 있는 화면을 분할하는 기능입니다. 화면을 분할해서 보고 싶은 파일이 여러 개일 때는 창(WINDOW)을 분할하여 정렬하는 기능을 활용해야 하는데요. 리본 메뉴, 도구 메뉴, 명령어로 실행하는 방법을 알아보겠습니다.
< 리본 메뉴 창 분할 실행 >
뷰 → 인터페이스 → 수직, 수평, 계단식 배열 선택
< 도구 메뉴 창 분할 실행 >
윈도우 → 계단식, 수평, 수직 배열 선택
< 명령어로 창 분할 실행 >
명령 창에 “SYSWINDOWS” 입력 → 계단식 배열(C), 수평 배열(H), 수직 배열(V) 선택
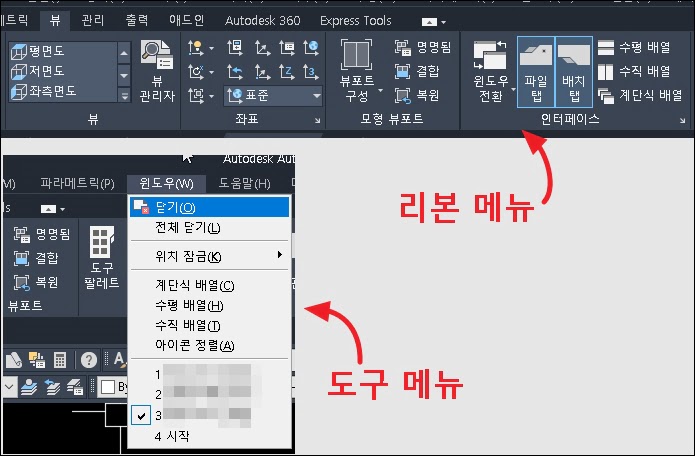
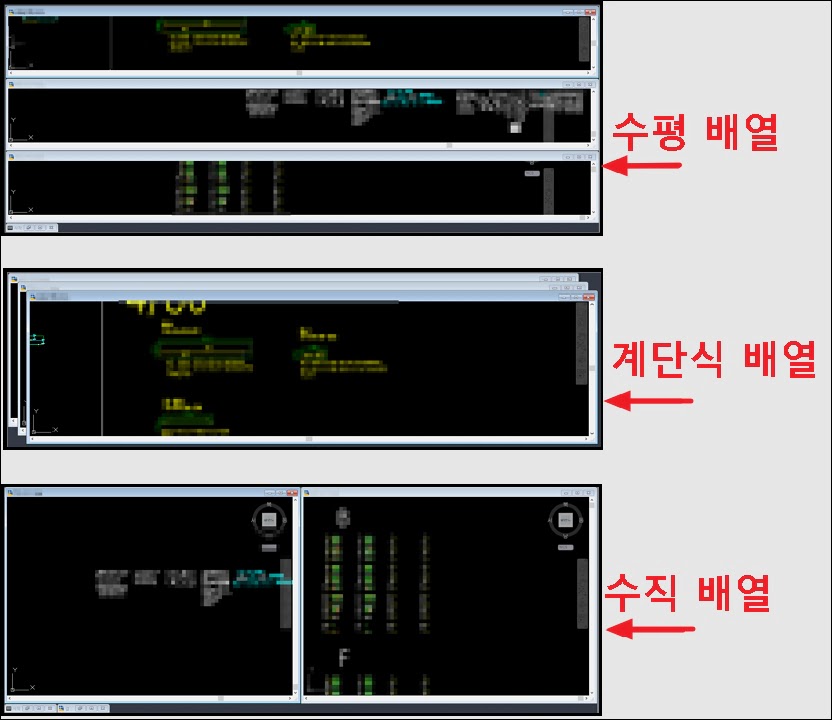
1) 창 분할 취소하기
분할된 창을 원래대로 복구하려면 분할된 창 상단의 상태바를 선택하고 더블클릭합니다.