1. AUTOCAD 단축키 변경하기
AUTOCAD 단축키를 변경하는 이유는 사용빈도가 높은 명령어를 쉽고 빠르게 실행시키기 위함입니다. 실제 도면 작업 시 왼손에는 키보드, 오른손에는 마우스를 잡고 도면작업을 많이 합니다. 명령어를 입력하기 위해서 마우스를 잡은 오른손을 키보드로 이동하며 작업을 진행하다 보면 쌓여가는 피로감에 지치기 마련입니다. 최소한의 이동 루트와 작업의 편의성을 높이고, 일에 집중도를 높일 수 있도록 단축키를 변경하는 방법에 대해서 알아보겠습니다.
1) 단축키 변경하는 방법
단축키 변경을 위해 acad.pgp 파일을 열어 해당 명령어를 검색하여 단축키를 변경하겠습니다. acad.pgp 파일에는 캐드 명령어와 단축키를 확인할 수 있습니다.
① AutoCAD 상단 메뉴에서 도구 → 사용자화 → 프로그램 매개변수 편집을 선택합니다.
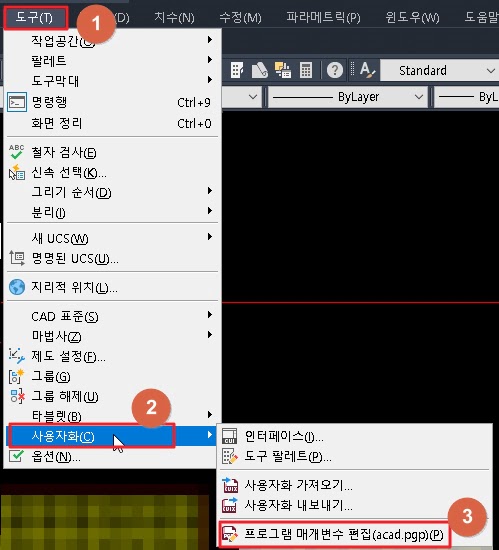
② 실행된 acad.pgp 파일에서 아래로 이동하여 명령어를 확인합니다.
– Ctrl + F 키를 눌러 찾기를 실행하면 명령어를 빠르게 찾을 수 있습니다.
③ 단축키를 변경할 명령어를 확인하고 “,” 앞에 있는 단축키를 변경합니다.
– 콤마를 기준으로 앞에는 단축키 뒤에는 명령어입니다.
– 명령어는 변경하지 마세요
– 단, 이미 사용중인 단축키는 사용하면 안 됩니다. 중복되지 않는지 확인하고 변경하세요.
④ 변경을 마치면 저장을 해야 단축키 변경이 완료됩니다.
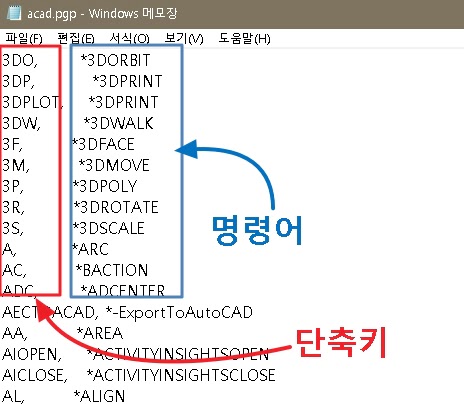
2) 단축키 변경 예시
AutoCAD 단축키 설정을 통한 효율적인 변경방법은 최소한의 움직임으로 변경하는 방법입니다. 예를 들어 복사를 위한 명령어는 “Copy” 입니다. 단축키는 “CO”이지만 입력하려면 습관적으로 양손을 사용하여 입력하게 됩니다. 만약 단축키 변경을 “CC”로 변경한다면 굳이 양손을 사용하여 명령어를 입력하는 불편함을 없앨 수 있습니다. 자주 사용하는 명령어는 키보드 상단의 숫자키를 활용하면 도면작업에 효과적입니다.
예시 (단축키, 명령어)
1, LINE
2, EXTEND
3, TRIM
4, MOVE
5, FILLET
CC, COPY
MM, MIRROR
BB, BOUNDARY
마치며
오늘은 AUTOCAD에서 단축키를 변경하는 방법에 대해서 알아보았습니다. 도면 작업 중에 손이 너무 바쁘면 일에 집중하지 못하는 경우가 많습니다. 또한 경력이 늘어나는 만큼 손과 손목에 통증이 생기게 됩니다. 변경하고 나서 1주일만 지나면 금방 적응됩니다. 너무 걱정하지 마시고, 캐드 단축키 설정을 통해 효율적인 작업 되시기 바랍니다.
