1. 객체 스냅 OSNAP
AUTOCAD의 객체에는 끝점, 중간점, 교차점, 원의 사분점, 근처점, 수직점 등등 다양한 형태의 점이 존재합니다. AUTOCAD는 이러한 점을 정확히 선택할 수 있는 기능을 제공하고 있습니다. 이것을 OSNAP라고 합니다.
2. OSNAP 사용하기
명령어 실행창에 OSNAP를 입력하거나 단축키 OS를 입력하면 아래와 같은 설정창이 실행됩니다. 설정창에서 필요한 기능들을 선택하고 확인을 누르면 설정이 완료됩니다. 설정된 OSNAP을 실행하기 위해서는 F3키를 누르면 OSNAP이 활성화되고 F3키를 한 번 더 누르면 비활성화됩니다.
OSNAP은 자주 사용하는 기능들을 선택하여 사용해야 합니다. 너무 많은 기능을 선택하면 객체를 선택할 때 의도와 다르게 선택되어 작업에 방해가 되므로 사용빈도가 높은 기능들을 선택하시기 바랍니다.
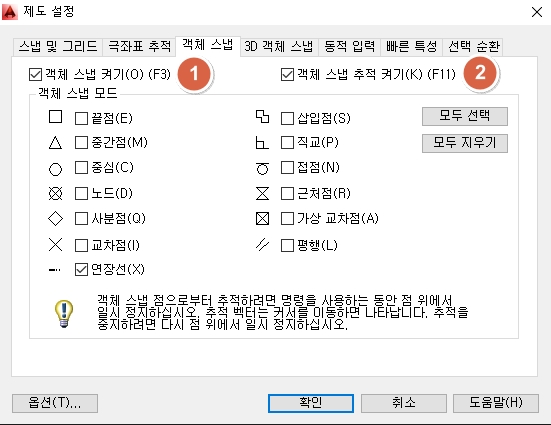
1) OSNAP 기능
OSNAP을 실행했을 때 선택할 수 있는 기능은 다양합니다. 아래 그림을 참고하여 필요한 기능들을 선택하시기 바랍니다. 필요한 기능은 각자의 실무에 따라 다르지만, 일반적으로 끝점, 중간점, 교차점, 중심점 정도 선택하여 사용하면 문제없이 사용할 수 있습니다.
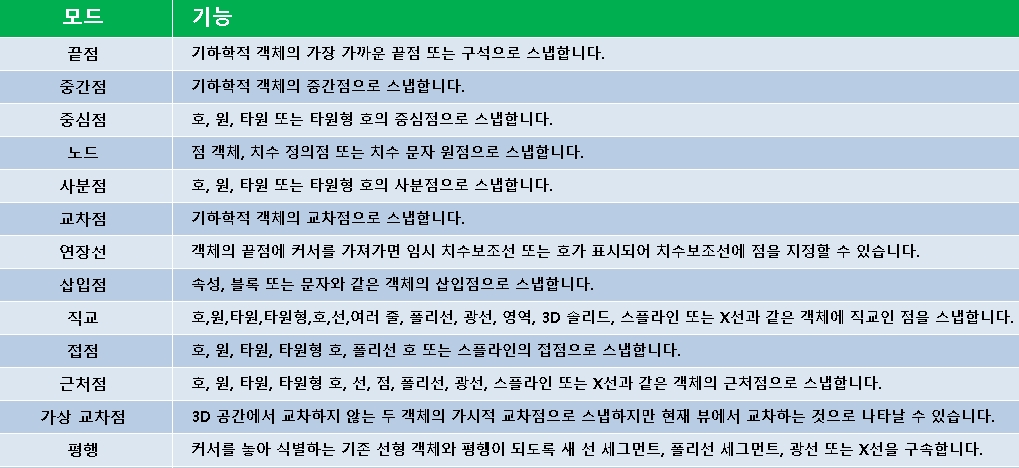
2) OSMODE
OSMODE는 명령어 실행창에 숫자를 입력하여 원하는 기능을 실행하는 방법입니다. 직관적이지 않지만, LISP 프로그래밍을 위해 알아두면 좋은 기능입니다. 아래 표에 작성된 숫자값을 입력하면 개별적으로 실행할 수 있으며, 다른 기능을 추가하려면 숫자를 더해서 실행합니다. 예를 들어 끝점과 중간점을 사용하고 싶다면 1(끝점), 2(중간점)를 더한 값 3을 입력합니다.
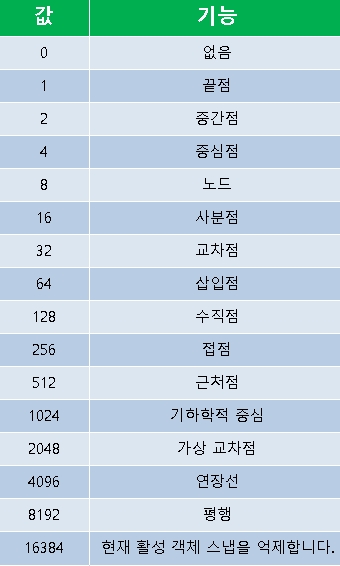
3) SHIFT + 마우스 우클릭
자주 사용하는 OSNAP 기능이 아니지만 빠르게 실행하여 원하는 OSNAP 기능을 선택할 때 사용합니다. 설정하는 값이 단발적으로 사용할 수 있습니다. 위에서 언급하였지만, 너무 많은 OSNAP을 설정하여 사용하면 오히려 작업에 방해가 되기 때문에 사용빈도가 높지 않은 OSNAP 기능은 SHIFT + 마우스 우클릭을 이용하여 사용합니다. AUTOCAD 작업창에 마우스 커서를 두고 SHIFT + 마우스 우클릭을 실행하여 원하는 기능을 선택하여 사용할 수 있습니다. 기능 선택 시 괄호 안의 알파벳을 누르면 빠르게 실행할 수 있습니다.
SHIFT + 마우스 우클릭으로 실행하면 이전에 선택된 OSNAP 기능은 무시되며, 비활성화 상태에서도 선택된 기능을 사용할 수 있습니다.
예를 들어 원 중심에 선을 그린다면 먼저 LINE를 실행시킵니다. 첫 번째 지점을 선택할 때 SHIFT + 마우스 우클릭을 실행합니다. 실행되는 메뉴에서 중심점을 선택하고 원 가까이 마우스 커서를 옮기면 중심점을 선택할 수 있습니다.
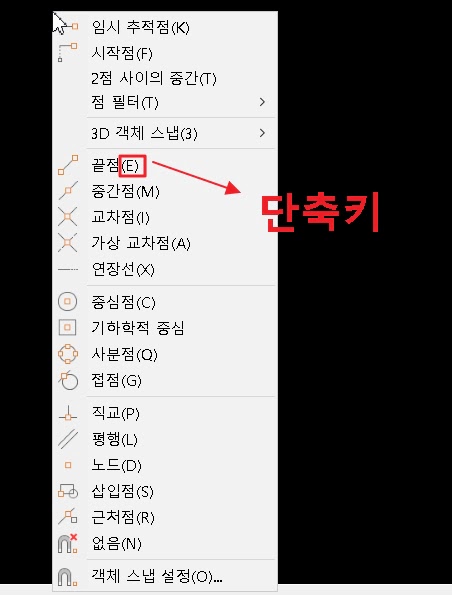
마치며
오늘은 객체를 선택하기 위한 객체스냅(OSNAP)에 대해서 알아보았습니다. 실무에 적용하여 조금이나마 편리하게 작업하시기 바랍니다. 아래 그림은 OSNAP 설정 및 OSNAP의 빠른 실행(SHIFT + 마우스 우클릭)으로 작업하는 예시입니다. 확인하시고 도움이 되시기 바랍니다.
