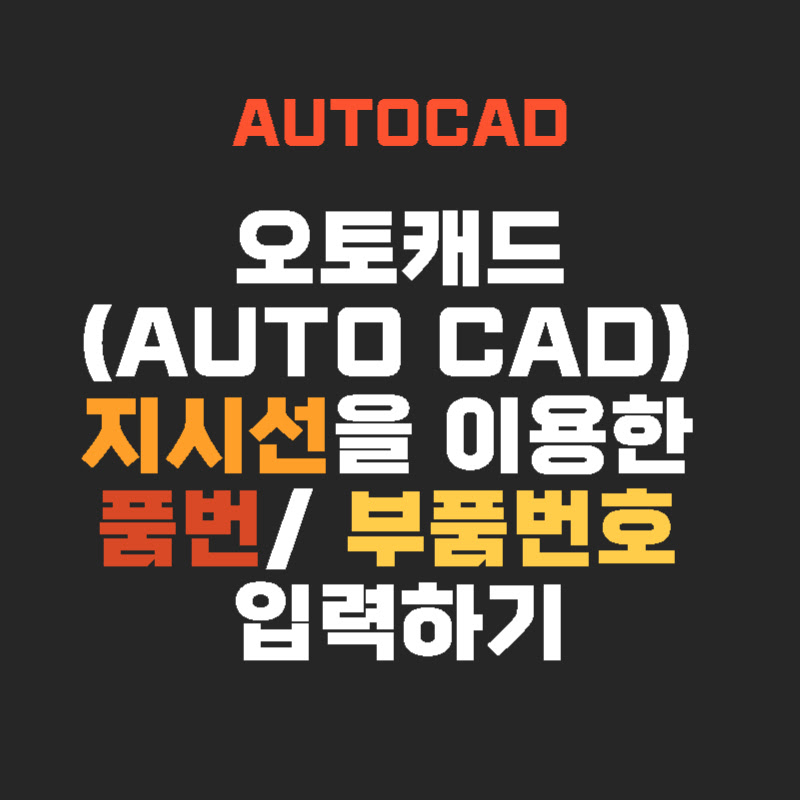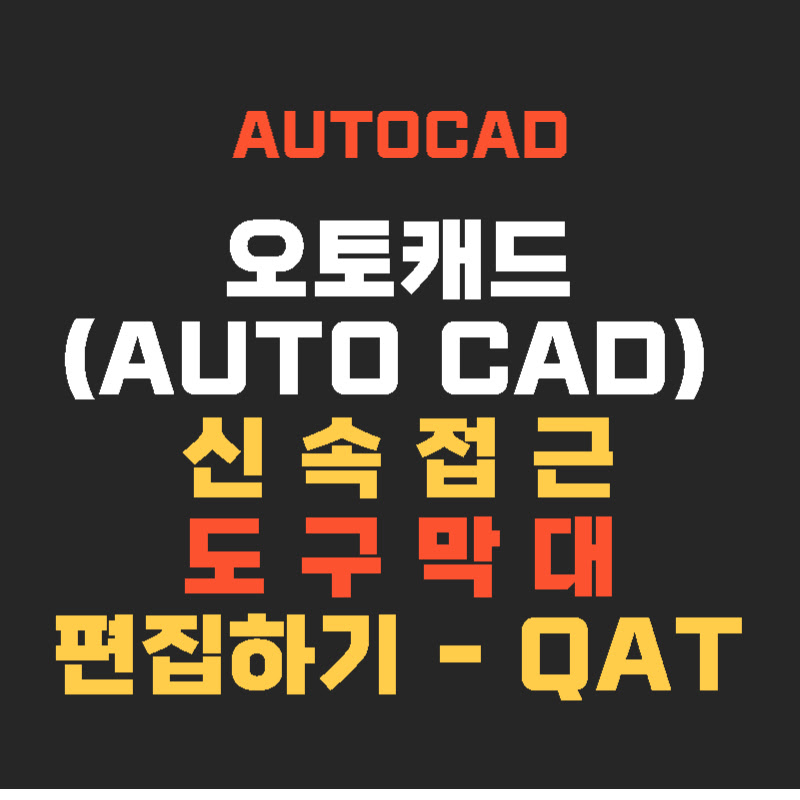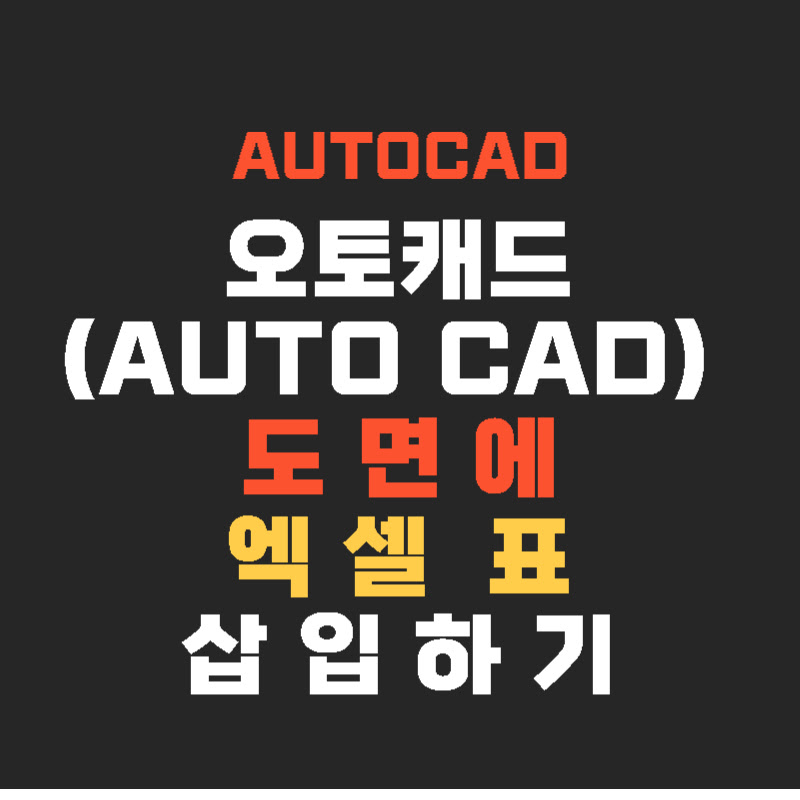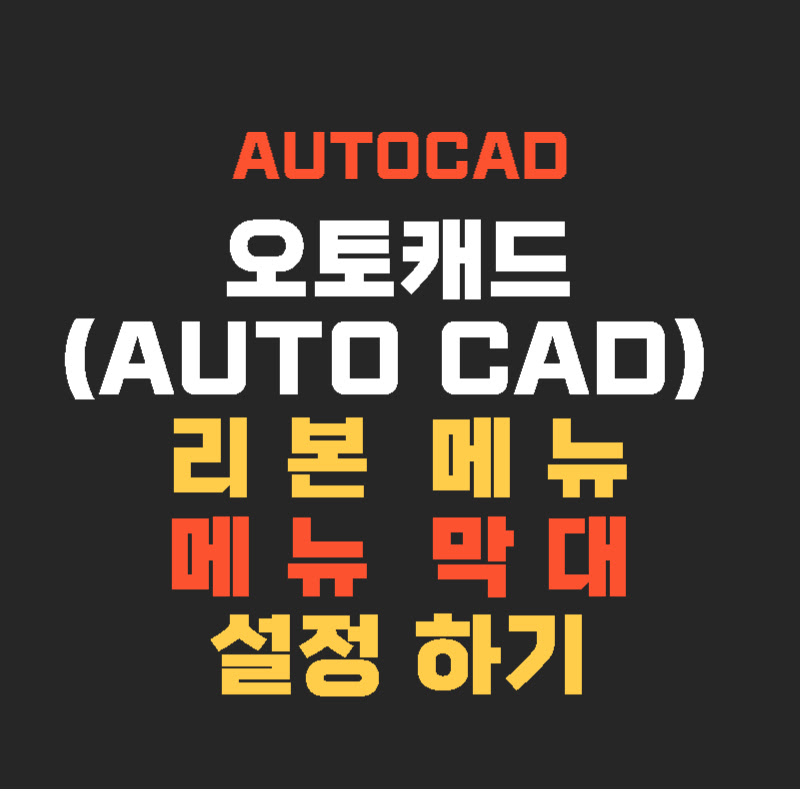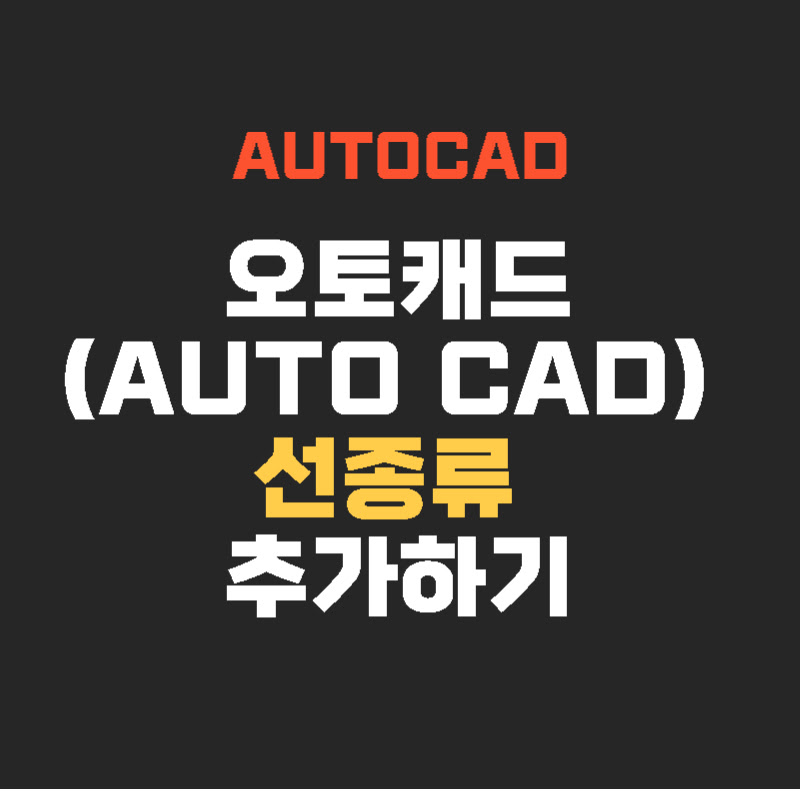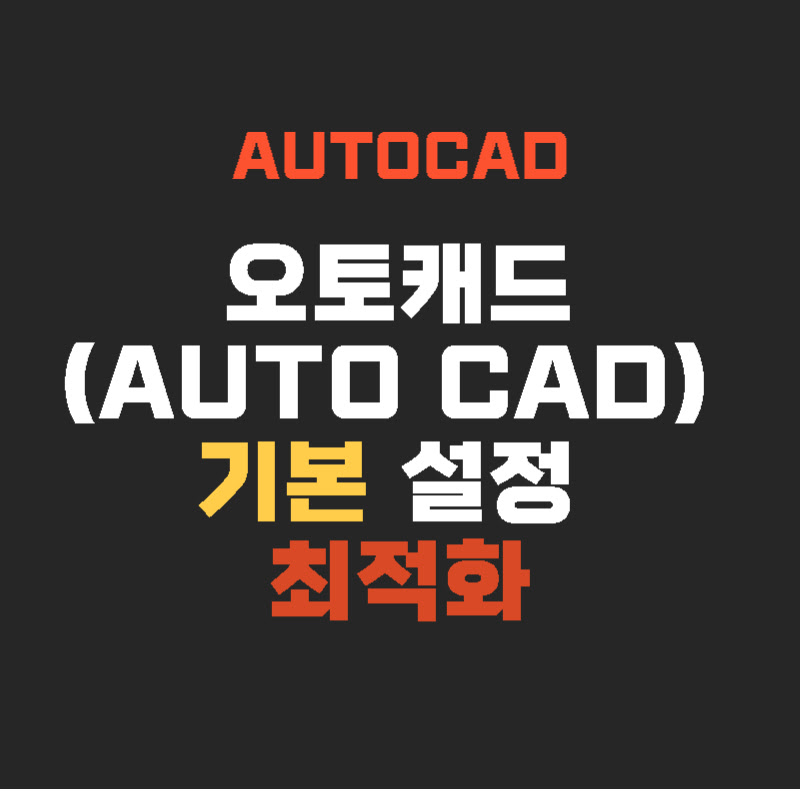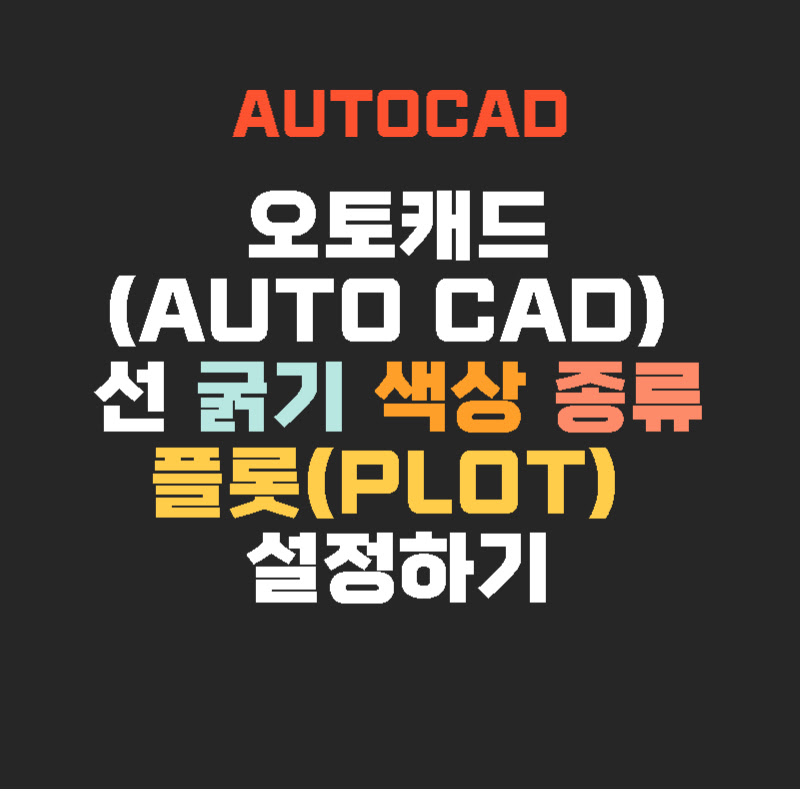오토캐드(AUTO CAD) 나만의 매크로 만들기
1. AutoCAD 매크로 만들기 오토캐드에서 도면작업을 하다 보면 단순 반복작업을 진행할 때가 많습니다. 예를 들어 특정 크기의 원을 자주 그리거나 같은 반지름의 모깎기(fillet) 작업을 연속으로 진행하는 작업 등이 있을 겁니다. 대부분 명령을 실행하고 명령 안에서 세부적인 세팅이 필요한 명령어가 손이 많이 가게 됩니다. 매크로는 AutoCAD에서 자주 사용하는 명령을 쉽고 빠르게 실행할 수 있게 도와줍니다. 오늘은 … Read more