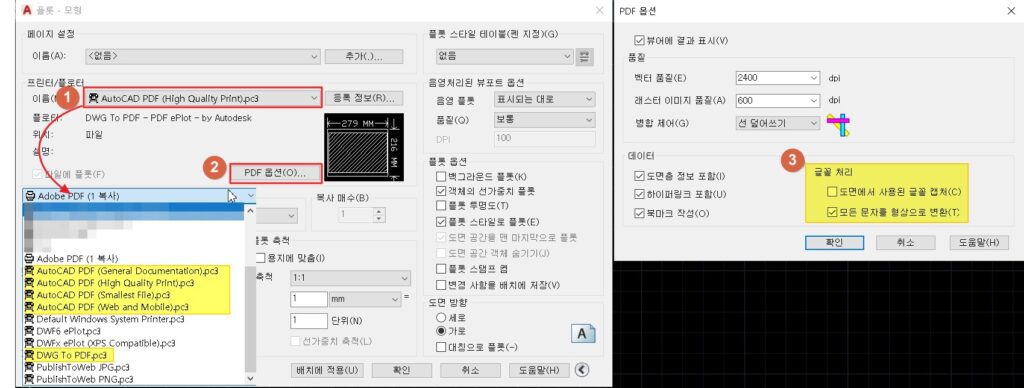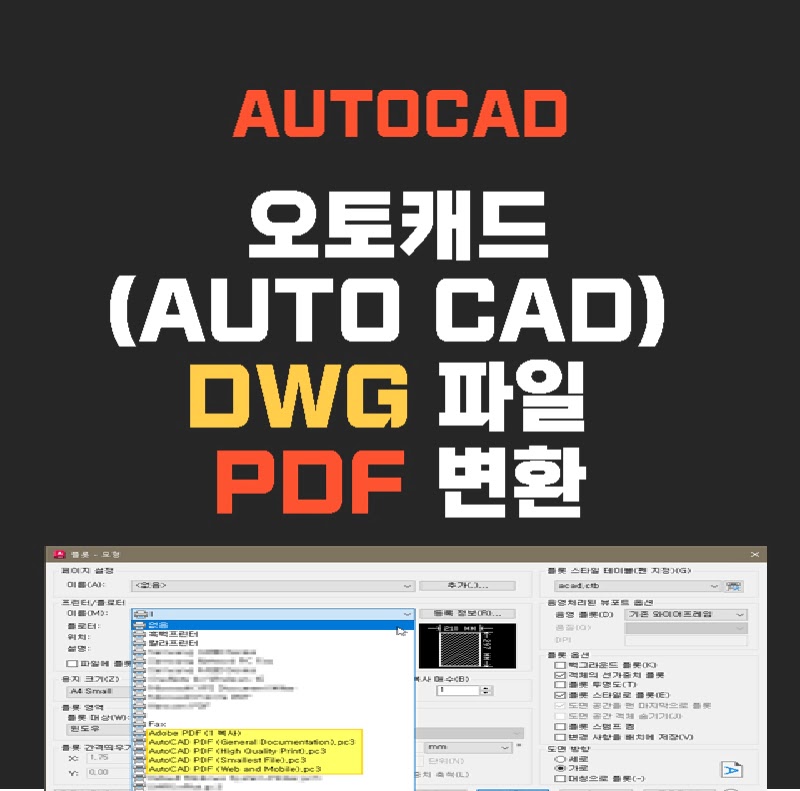1. AutoCad 도면 PDF 변환하기
작성한 캐드 도면을 공유하거나 내용확인이 필요할 때 dwg 도면 파일을 pdf 파일로 변환하여 사용합니다. 상대방이 AutoCad나 AutoCad 뷰어를 사용하지 않는다면 도면을 확인할 수 없기 때문입니다. 일반적으로 시공용 도면, 견적서, 관공서 제출 서류 등에 pdf 파일을 활용합니다.
먼저 PDF로 변환할 도면을 실행합니다. Ctrl + P를 누르거나 명령어창에서 plot을 입력합니다. 아래와 같이 플롯(출력)할 수 있는 설정창을 확인할 수 있습니다.
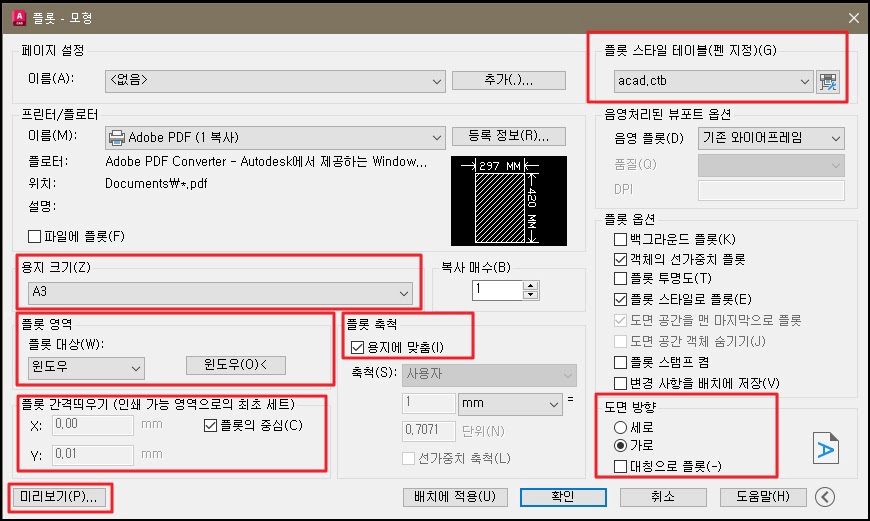
1) AutoCad Plot 설정
Dwg파일을 PDF 파일로 변환하기 위한 AutoCad 설정을 간단히 살펴보겠습니다.
(1) 프린터/플로터
▼ PDF로 출력하기 위한 프린터를 설정합니다. 형광색으로 표시한 프린터는 PDF 출력이 가능한 프린터 종류입니다. 일반적으로 많이 이용하는 Adobe PDF나 AutoCAD PDF(High Quality Print)를 추천합니다.
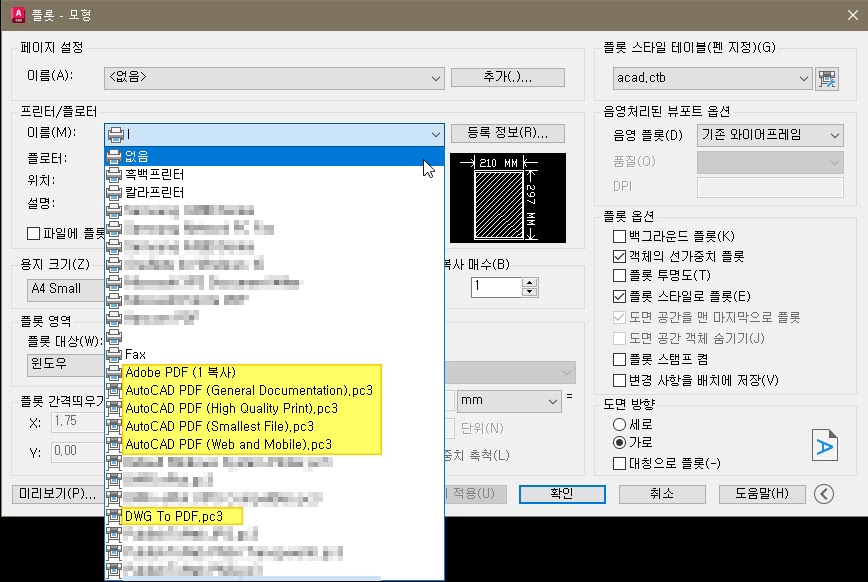
(2) 용지 크기
PDF 출력을 했을 때 사용할 용지 사이즈 지정
(3) 플롯 영역
① 범위 – 도면에 그려진 모든 객체를 출력
② 윈도우 – 도면에서 출력할 부분을 지정
③ 한계 – 도면에서 지정한 한계점(LIMITS)안에 모든 객체를 출력
– LIMITS 설정법 : LIMITS 명령을 실행 → 좌측 하단 지정(0,0) → 우측 상단 지정(사용자 도면에 맞게 설정)
– 도면 출력 규격에 맞게 LIMITS를 설정하면 WINDOW 설정을 따로 하는 번거로움을 줄일 수 있음 (단, 파일에 한 개의 도면이 있을 때)
④ 화면 표시 – 화면에 표시된 도면을 출력
▼ 아래 그림은 Window로 설정하고 플롯 영역을 선택하는 방법입니다.
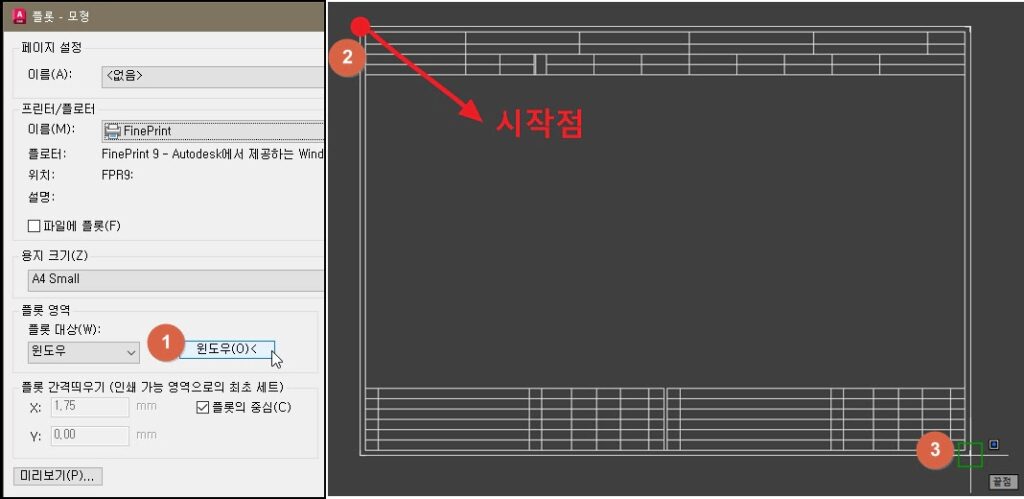
(4) 플롯 간격 띄우기
플롯의 중심 선택하여 용지의 중앙에 위치하도록 설정
(5) 플롯 축척
① 용지에 맞춤 – 설정된 용지에 맞춰 도면 출력
② 축척 – 사용자가 직접 지정한 축척 사용
(6) 플롯 스타일 테이블(펜 지정)
① 회사 도면에서 색상, 선 설정이 있을면 지정된 스타일 사용
② 사용자가 직접 색상, 선 설정을 지정할 수 있음
③ 흑백으로 출력할 경우 monochrome.ctb 추천
(7) 도면 방향
① 출력 용지 방향을 가로, 세로로 설정할 수 있음
② 대칭으로 플롯은 도면을 뒤집어서 출력함
(8) 미리보기
설정을 마치고 실체 출력되는 도면 확인을 위해 사용합니다. 모든 설정을 마치면 반듯이 미리 보기를 통해 확인하고 설정을 변경하거나 출력합니다.
(9) PDF 생성
미리보기를 마치고 “확인”을 클릭하면 PDF 파일로 저장됩니다. 저장 위치와 파일 이름을 설정하고 “저장” 버튼을 클릭하면 DWG 도면 파일을 PDF 파일로 변환이 마무리 됩니다. 생성된 PDF파일을 실행시켜 내용을 확인하세요.
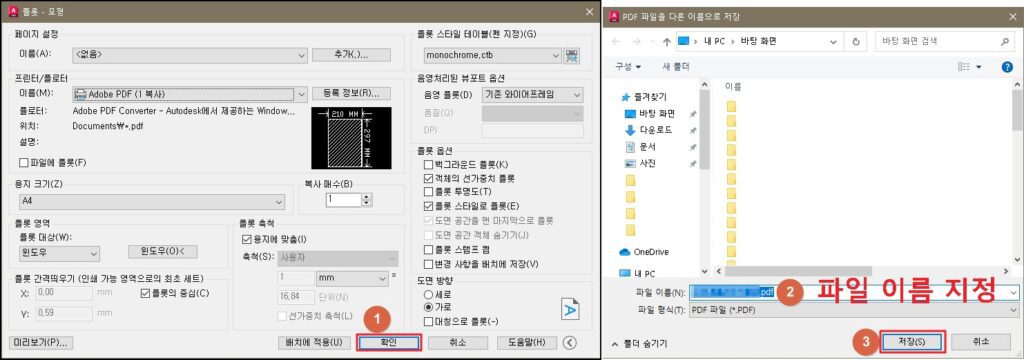
2. Dwg 도면 PDF 변환 후 한글 깨짐 해결
Dwg 도면 파일을 PDF로 변환할 때 한글 깨짐이 발생하면 프린터를 변경하여 PDF변환을 진행하시기 바랍니다. 아래 내용을 참고하세요
① 프린터 설정에서 AutoCAD에서 지원하는 PDF변환 방식을 선택합니다.
– 아래 그림에서 형광색으로 표시한 프린터 중에서 선택해야 PDF 옵션이 활성화 됩니다.
② PDF 옵션을 선택 → 글꼴 처리에서 “도면에서 사용한 글꼴 캡처”를 체크 해제하고 “모든 문자를 형상으로 변환”을 체크합니다.